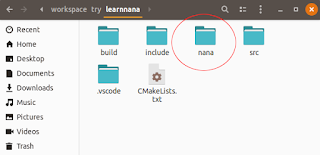Please follow the previous post https://dominoc925.blogspot.com/2018/10/how-i-setup-opencv4android-java-sdk.html to download and setup the OpenCV4Android Java SDK with and Android project before doing the following steps.
- In Android Studio, open up the app's build.gradle file.
Note: the OpenCV native libraries are under the jniLibs directory relative to the app's build.gradle file according to the source set jniLibs srcDirs parameter.

- Enter the cmake cpp flags and platform abi filters in the android defaultConfig externalNativeBuild section, as shown below.
externalNativeBuild { cmake { cppFlags "-frtti -fexceptions"abiFilters 'x86', 'x86_64', 'armeabi-v7a', 'arm64-v8a'
}
}
- Next, open up the CMakeLists.txt file in the editor.
- Add in the cmake macros to add in the path to the OpenCV C++ include files e.g. /path/to/OpenCV-android-sdk/sdk/native/jni/include/

- Then, use the macro add_library to add the OpenCV library.

- Next, use the macro set_target_properties to tell CMake the location of the OpenCV library.
set_target_properties( lib_opencvPROPERTIES
IMPORTED_LOCATION
${CMAKE_CURRENT_SOURCE_DIR}/jniLibs/${ANDROID_ABI}/libopencv_java3.so
)
- Finally, link the OpenCV library with your code with the target_link_libraries macro.

# For more information about using CMake with Android Studio, read the # documentation: https://d.android.com/studio/projects/add-native-code.html # Sets the minimum version of CMake required to build the native library. cmake_minimum_required(VERSION 3.4.1) set (OPENCV4ANDSDK_INCLUDE /path/to/OpenCV-android-sdk/sdk/native/jni/include) include_directories( ${OPENCV4ANDSDK_INCLUDE} ) # Creates and names a library, sets it as either STATIC # or SHARED, and provides the relative paths to its source code. # You can define multiple libraries, and CMake builds them for you. # Gradle automatically packages shared libraries with your APK. add_library( # Sets the name of the library. native-lib # Sets the library as a shared library. SHARED # Provides a relative path to your source file(s). src/main/cpp/native-lib.cpp) add_library( lib_opencv SHARED IMPORTED ) set_target_properties( lib_opencv PROPERTIES IMPORTED_LOCATION ${CMAKE_CURRENT_SOURCE_DIR}/jniLibs/${ANDROID_ABI}/libopencv_java3.so ) # Searches for a specified prebuilt library and stores the path as a # variable. Because CMake includes system libraries in the search path by # default, you only need to specify the name of the public NDK library # you want to add. CMake verifies that the library exists before # completing its build. find_library( # Sets the name of the path variable. log-lib # Specifies the name of the NDK library that # you want CMake to locate. log) # Specifies libraries CMake should link to your target library. You # can link multiple libraries, such as libraries you define in this # build script, prebuilt third-party libraries, or system libraries. target_link_libraries( # Specifies the target library. native-lib # Links the target library to the log library # included in the NDK. ${log-lib} lib_opencv )