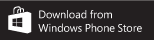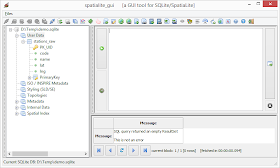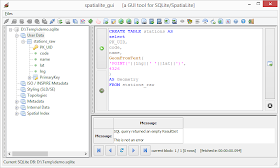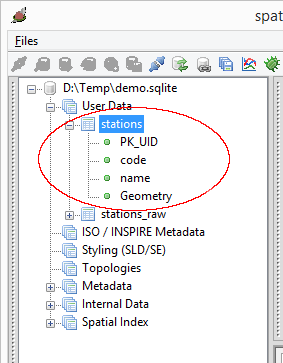The following screenshots show how the app looks like on a Windows Phone 8 handset.

When a tile is tapped, a detail map view of the selected line will appear, as shown below.

Tapping a labeled box on the map will display the train station on the external Maps application, as shown below.


If you want to find how long it takes to travel from one station to another station, and the best route to take, simply swipe to the Route page. Then type in the From station and To station. As you enter the values, a drop down list will appear and a station can be selected from the list. Finally tap the Execute icon.


Tapping the more details link will display the recommended route to take.

Click the button below to download the app from the Windows Phone store.