Create a Study Area
- Start up GeoMedia and open up a geo-workspace and connect to a read/write warehouse with the appropriate coordinate system.
- Select Grid | Study Area | Define New.

- In the Coordinate Precision Key-in tool bar, type in the precise coordinate of one corner of the tile. Press RETURN.

- Type in the precise coordinate of the diagonally opposite corner of the tile. Press RETURN.
The Define New Study Area dialog box appears.
- In the Study Area name field, type in the desired name. In the Cell resolution field, type in the output resolution e.g. 1 and set the units e.g. meters. Press OK.
The study area is created.
Import a LAS tile file
- Follow the steps in my previous post to import a LAS file into the study area created previously.
Triangulate the tile by intensity values
- Select Grid | Study Area | List. Choose the previously created study area and imported LAS tile layer.
The selected study area and layer are active. - Select Grid | Interpolation | Triangulation.

The Triangulation dialog box appears.
- Click Add.
The Add Source Feature dialog box appears. - In the Feature field, select the imported LAS tile layer in the current study area. Toggle on the Attribute Z-value. In the Attribute drop down list, choose Intensity. In the Units drop down list, choose None.
The Add Source Feature dialog box may look like this at this point.
- Click OK.
The Triangulation dialog box is updated.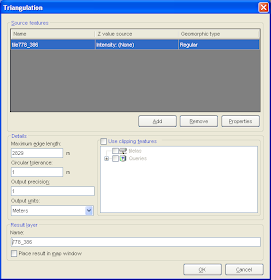
- In the Output units field, select None. In the Result layer Name field, type in a meaningful name. Toggle off Place result in map window. Click OK.
The result layer is created and added to the active study area.
Define the intensity gray scale range
By default, GeoMedia Grid will assign a grey scale color range to the result layer. Normally, the void or null values will be assigned as white. I prefer to color the voids as black. If you have only one tile, you might as well use the default. But if you have a number of tiles, then in order to ensure that all the tiles look the same, you have to create a grey scale xml file and reuse that xml file for all the tiles.
Create the intensity image as a GeoTiff file
By default, GeoMedia Grid will assign a grey scale color range to the result layer. Normally, the void or null values will be assigned as white. I prefer to color the voids as black. If you have only one tile, you might as well use the default. But if you have a number of tiles, then in order to ensure that all the tiles look the same, you have to create a grey scale xml file and reuse that xml file for all the tiles.
- In the Study Area List dialog box, right click on a layer.
A pop up menu appears.
- Choose View Legend.
The View Legend dialog box appears.
- Double click the box on the left of the VOID label as shown above.
The color picker appears.
- Choose black.
The View Legend(s) dialog box is updated.
- Click Apply.
The color range is applied to the layer.
Note: Click Save As to save the color range into an xml file. To reuse the xml file, simply click Load and choose the previously saved xml file. - Click Close.
Create the intensity image as a GeoTiff file
- In the Study Area List dialog box, click on the newly created layer.
- Select Grid | Layer | Export to File.

The Export to File dialog box appears.
- Click OK.
The Save As dialog box appears.
- In the File name field, type in a name. In the Save as type drop down list, choose TIFF. Click Save.
The Export to GeoTiff dialog box appears.
- Choose RGB or Grayscale. Click OK.
The intensity GeoTiff image file is created.

No comments:
Post a Comment