- Start up Global Mapper. Open up the file for shifting.

- If the Overlay Control Center is not displayed, press ALT+c.
The Overlay Control Center is displayed.
- In the Overlay Control Center list box, mouse right click on the layer to shift.
A pop up menu appears.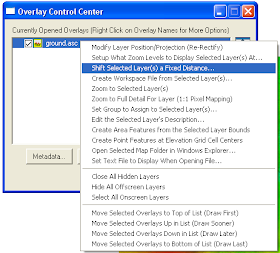
- Choose Shift Selected Layer(s) a Fixed Distance.
The Specify Offset to Apply to Point(s) dialog box appears.
- In the X/Longitude Offset field, type in the horizontal offset, e.g. 1000.
- In the Y/Latitude Offset field, type in the vertical offset, e.g. 2000.
- Click OK.
The layer is shifted. - Save the layer.
Thursday, November 25, 2010
Shift an entire layer with Global Mapper
Sometimes I have to provide sample geospatial data to vendors for product testing or for troubleshooting software problems. But I do not want to give them the actual location of the data, in which case I have to move the data away from the actual geographic location. Global Mapper provides a simple layer shift command to do this but it is hidden away in a pop up menu some where. To do this, do the following:

Thank You for sharing all interesting and useful materials and ideas on How To...
ReplyDeleteEdgar / www.globalmapper.com.pl
Eight years later this blog post helped me. Thank you!
ReplyDelete