The example CSV file is shown in the screenshot below.
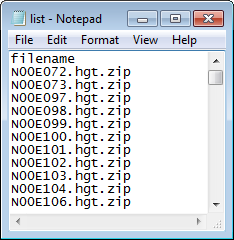
- From the Start button, select All Programs | Libre Office 4.0 | LibreOffice Base.
The Database Wizard appears.
- Toggle on Connect to an existing database. Choose Text. Click Next.
- In the Path to text files field, click Browse. Select the folder containing the CSV file, e.g. D:\Temp\myfolder\. Click OK.

- If necessary, choose the CSV type e.g. Plain text files (*.txt). Choose the CSV separator formats. Click Next.

- Click Finish.
The Save As dialog box appears. - Type in a new file name, e.g. D:\Temp\csv.odf. Click Save.
The database is created and the CSV file can be seen as a table.

Note: this CSV database is read-only. - Now, create or open up an existing Base database, e.g. New database.odf in another window.

- Simply drag and drop the CSV table to the newly opened Base window's Tables icon or pane.
The Copy table dialog box appears.
- Optional. In the Table name field, type in a new name.
- Click Next.
The Apply columns appear.
- Click the >>.
All the columns are moved to the right. - Click Next.

- Optional. Type in a new field name and change the type or length if necessary.
- Click Create. Optional. When prompted to create a primary key, click Yes to create or No to ignore.
The CSV file is imported into the Base database.

No comments:
Post a Comment