If you want to display a
Comma Separated Values (CSV) file with an embedded geometry field in
Well Known Text (WKT) format with just an Internet browser, then this
Mapplet may be useful to you. Just go to this url
https://dominoc925-pages.appspot.com/mapplets/vcsvfile.html with any modern browser such as
Chrome, or
FireFox. All the processing is done within your browser, that is the CSV file is never uploaded to a server for processing.

- To load a CSV file, click on the Import CSV button (in blue color) as shown in the screenshot below.
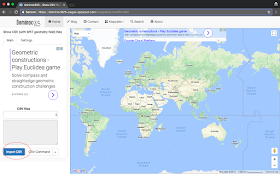
The Import Comma Separated Values (CSV) file dialog box appears.
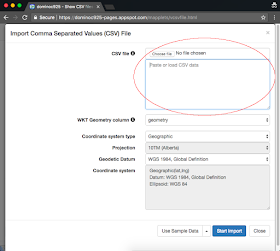
- To load in a CSV file from a local drive, click the Choose File button. Then browse and select a CSV file as shown below.
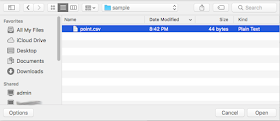
Note: You can also copy and paste WKT text into the CSV file field's text area. Or click the Use Sample Data drop up button to load demo WKT data into the text area.
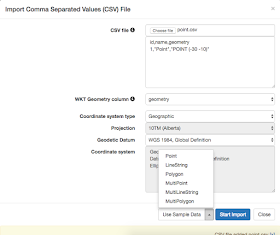
- Click Open.
The file is read and displayed in the text area below the Choose File button. The WKT Geometry column button is populated with the header fields from the CSV file.
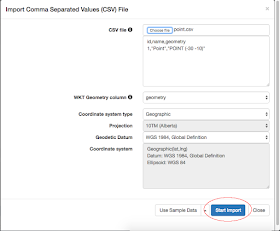
Note: If necessary, choose an appropriate Coordinate System and projection.
- Click Start Import.
The CSV file is loaded and rendered as overlays on the Google Maps backdrop. The name of the file is added to a CSV files combo box.

- Optional. Click on the CSV Command drop up button and choose a command to apply to the current CSV layer.
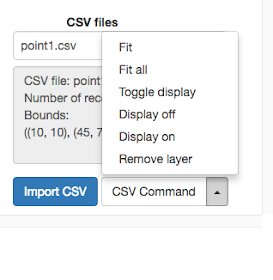
Fit - Display the current CSV layer within the map
Fit All - Display all loaded CSV layers within the map
Toggle display - Toggle the CSV layer display on or off
Display off - Don't display the current CSV layer
Display on - Display the current CSV layer
Remove layer - Unload the current CSV layer

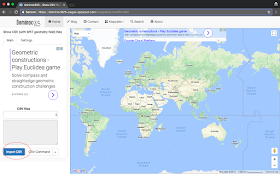
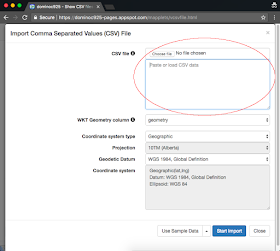
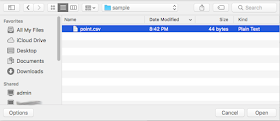
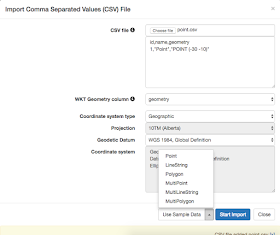
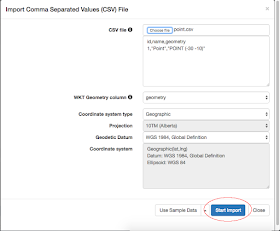

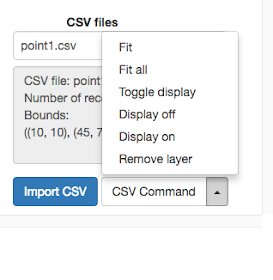

No comments:
Post a Comment