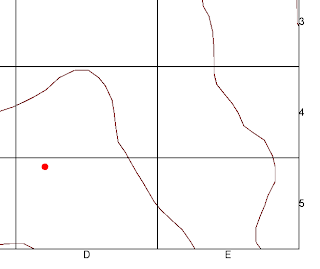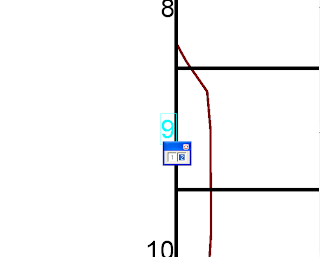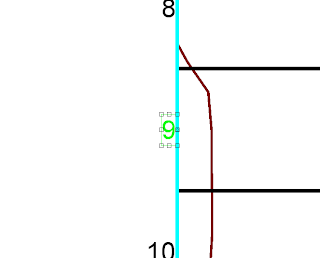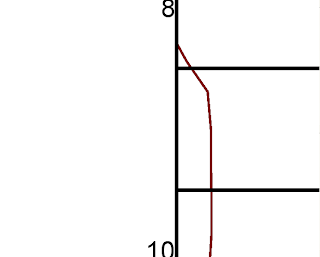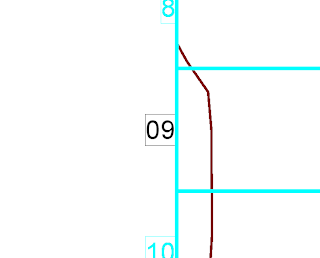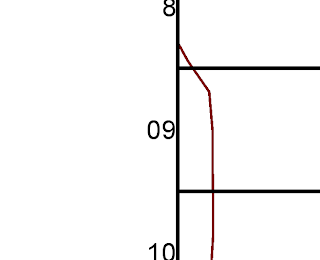- Area not closed in Z-plane
- Z out of range
- Not monotonic
- Not flat
- Z breaks
This anomaly check is great for validating polygons to ensure that the first and last points are vertically closed i.e. have the same Z value.
Z Out of Range Anomaly Check
The Z out of range check will ensure that the geometries fall within a specified minimum and maximum range.
Not Monotonic Anomaly Check
Useful for validating geometries representing drainage lines; this will verify that the geometries have uniformly increasing or decreasing Z coordinates.
Not Flat Anomaly Check
Good for validating flat geometries such as lake polygons, contour lines.
Z Spike Anomaly Check
This check will look for spikes or abrupt changes in the Z coordinates of geometries.
Z Break Anomaly Check
A Z break refers to consecutive points of a geometry on the same XY position but with different Z coordinate.
Using the Advanced Validate Geometry Command
- From the GeoMedia Professional pulldown menu, select Fusion > Advanced Geometric Validation > Validate Geometry.
The Advanced Validate Geometry dialog box appears.
- In the Input tab, toggle on the features you want to validate.
- Click the Anomalies tab.
- Expand the Anomaly Types node and toggle on the Z (height) checks you want to validate for.

- Select a Z (Height) anomaly type check e.g. Z Out of Range and define the Anomaly Properties e.g. Minimum Z. For some anomaly types, there would be an option to auto-fix the anomaly.

- Click the Output tab.

- Type in the name of the queue and/or the name of the query.
- Click OK to start the validation process.
- You can use the Queued Edit command to review the validation results and correct the geometries using GeoMedia Professional's commands if necessary.