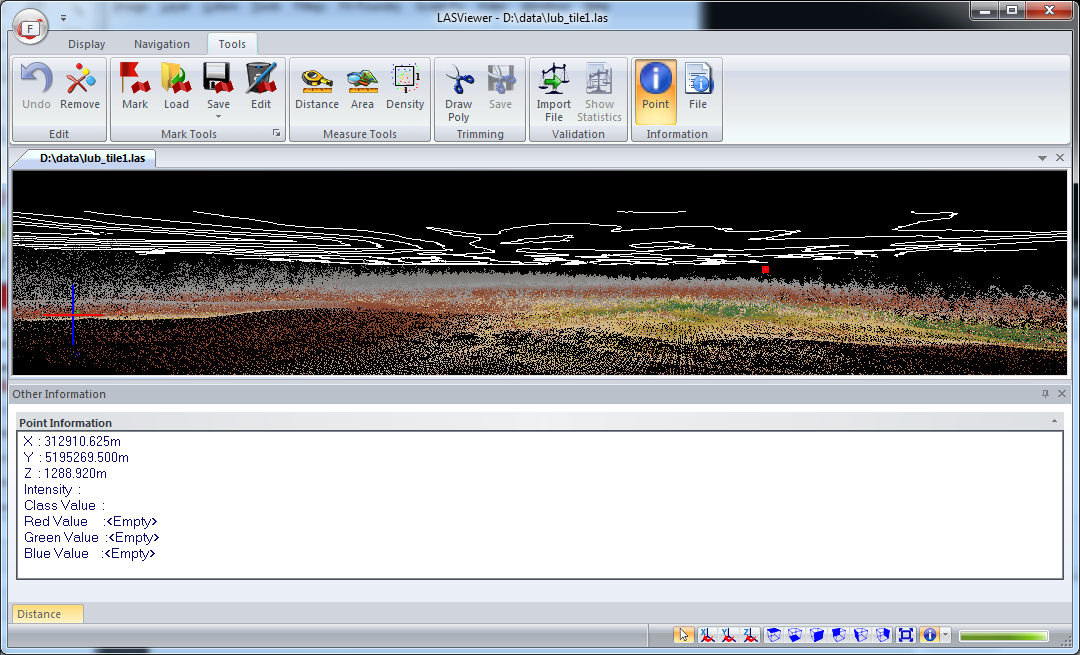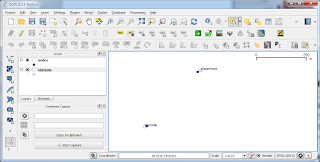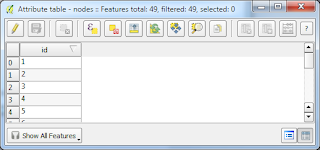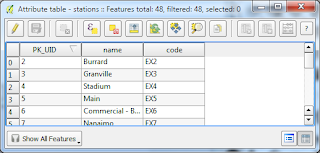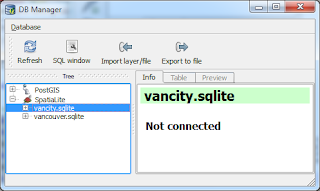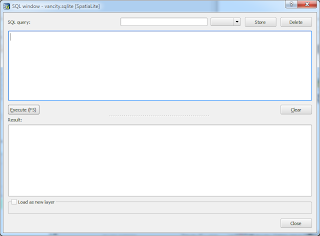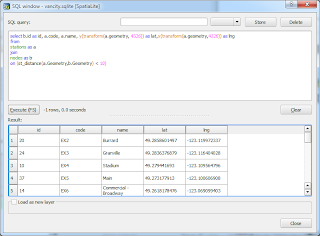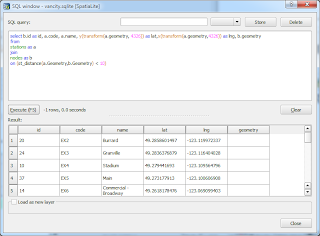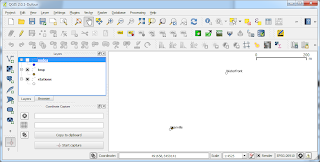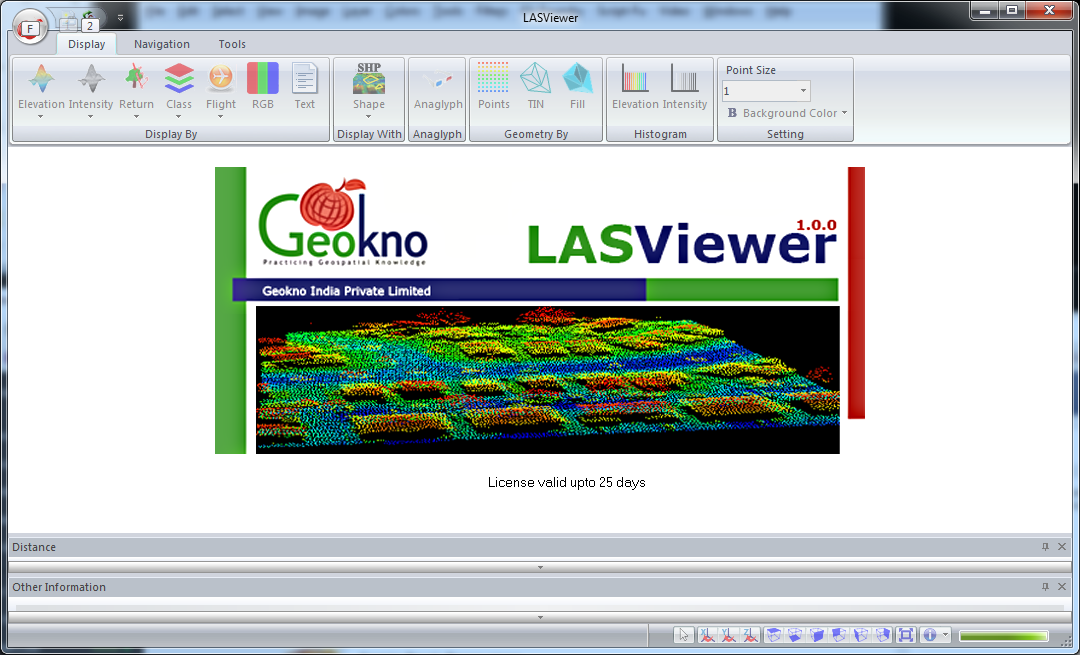 I tried out a free 30 day trial software LASViewer from GeoKno on some of my LiDAR LAS files. I found the software to have good display point cloud rendering functions, and decent windowing and navigation functions. The point cloud analysis and measurement functions are okay except for the lack in cross section profiling functions. However, I found the software to perform poorly in terms of speed and stability on mid size and larger LAS files.
I tried out a free 30 day trial software LASViewer from GeoKno on some of my LiDAR LAS files. I found the software to have good display point cloud rendering functions, and decent windowing and navigation functions. The point cloud analysis and measurement functions are okay except for the lack in cross section profiling functions. However, I found the software to perform poorly in terms of speed and stability on mid size and larger LAS files.Displaying a LAS file
- To open and display a LAS file, just drag and drop the file onto the LASViewer application.
The Open Dialog pops up.
- Optional. In the Point skip option field, type in the number of points to decimate e.g. 10, if you want to reduce the number of points to display.
- Click OK.
The point cloud is displayed.
Note: LASViewer does not seem to be able to display more than one LAS file in the same view
Point cloud rendering
The point cloud can be displayed in a variety of ways including by color ranges (earth tones or blue to red), intensity gray scale, flight source id, classification, RGB. The software has the capability to render the cloud as discrete points, or as a surface wire frame or shaded triangles, as shown in the screenshot below.
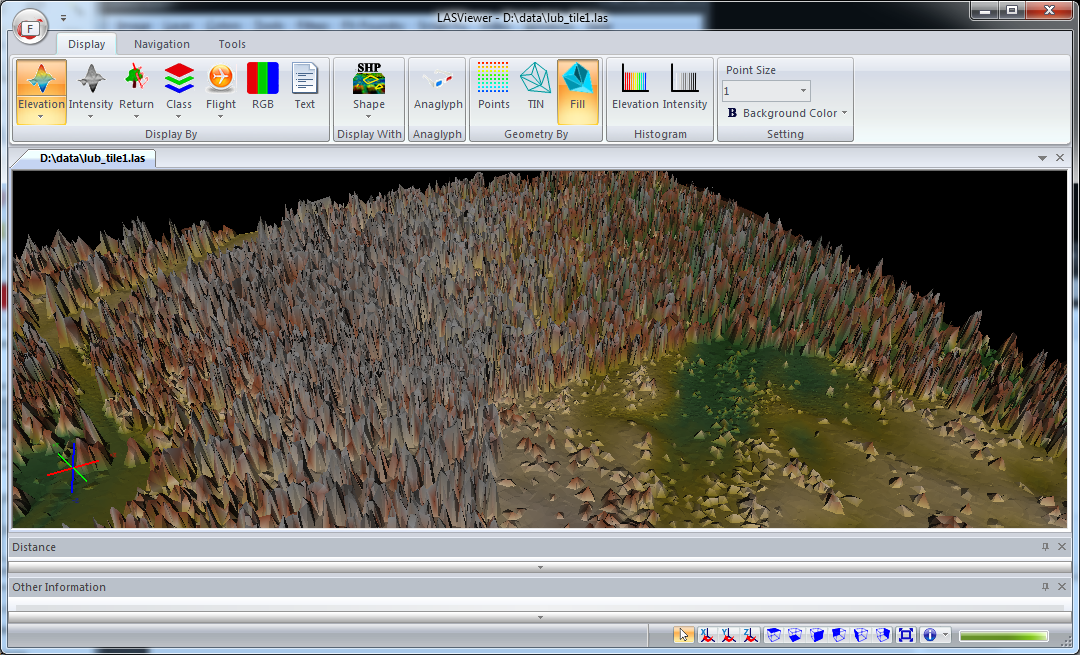
Overlaying with vector Shapefiles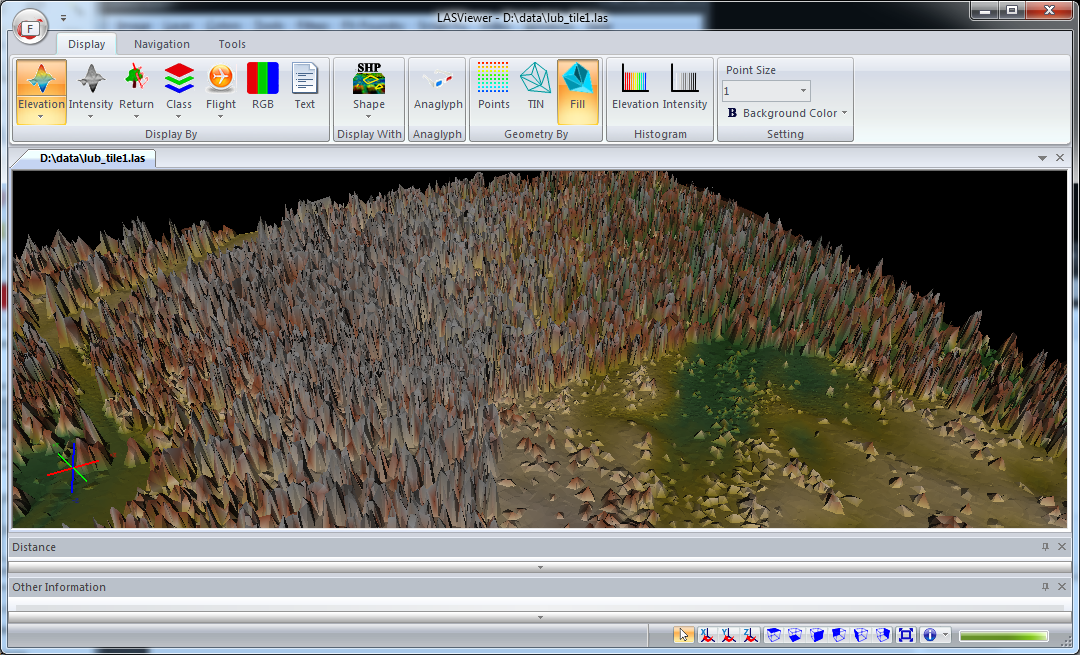
I found it quite useful to be able to overlay a vector ESRI Shapefile with the LiDAR point cloud. A common task is to examine the point cloud with the area of interest (AOI) vector polygon. To reference a Shapefile, simply do the following:
- Click Display | Display with SHP.
The Open Dialog appears.
- Browse and select a Shapefile, e.g. contour.shp. Click Open.
The Shapefile is overlaid over the point cloud.
Examine point information
Another typical task is to examine information about a LiDAR point to review the return value or classification value or to determine the elevation. LASViewer has the Point Information Tool that can be used to display the LiDAR point values in a separate window, as shown below.
- Click Tools | Point.
- Click on a LiDAR point.
The Point Information is displayed.