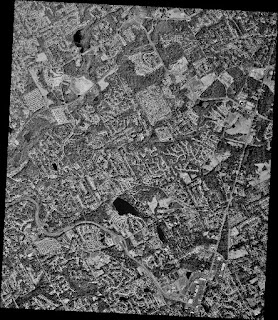
The following steps show how this can be done.
- Create a DOS batch file with commands of the following syntax.
gdal_translate -projwin xlow yhigh xhigh ylow input.tif output.tif
Note:
replace xlow with the clipping box's low X geographical coordinate
replace yhigh with the clipping box's high Y geographical coordinate
replace xhigh with the clipping box's high X geographical coordinate
replace ylow with the clipping box's low Y geographical coordinate
- Run the clipping batch file.

The larger image is separated into smaller tiles.













