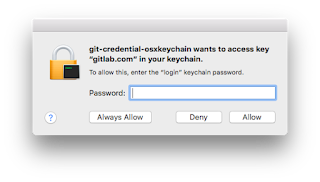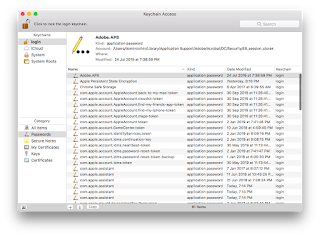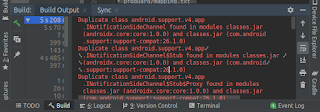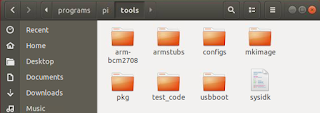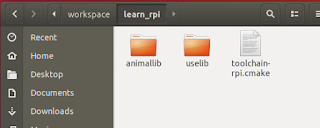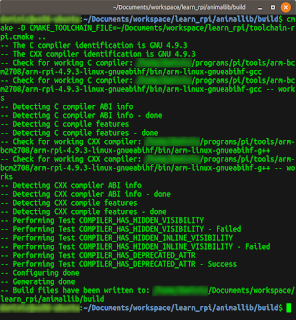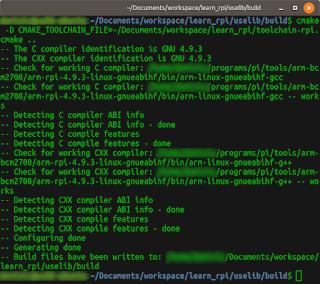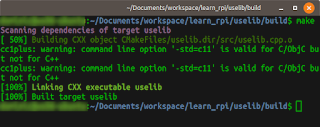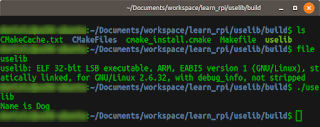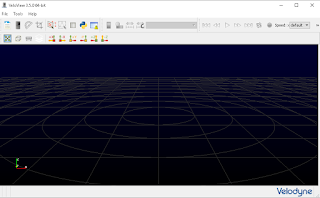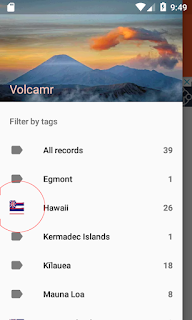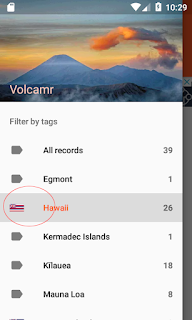Compiling source code on a
Raspberry Pi can be sluggish compared to a PC. So instead I decided that cross compilation on an Ubuntu PC would be faster and therefore more productive of my time. So after a few false starts, I finally managed to get the workflow working. This post shows a simple example of how to compile a C++ static library and using that in an executable for Raspberry Pi using the
CMake build system on an Ubuntu PC.
Down the Raspberry Pi build tools
The first thing is to get the Raspberry cross compilation tools from the git repository.
In
Ubuntu, open a
Terminal. Type in the following to download the tools to a folder e.g.
/path/to/programs/pi/.
$ cd ~/programs/pi/
$ git clone https://github.com/raspberrypi/tools.git
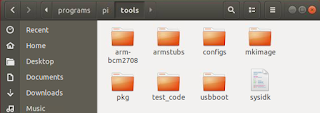 Create a CMake toolchain file
Create a CMake toolchain file
Next, create a cmake file e.g.
/path/to/workspace/toolchain-rpi.cmake specifying the correct Raspberry cross compilation tools for compiling C/C++ source files with the
CMAKE_C_COMPILER and
CMAKE_CXX_COMPILER macros. Also the root folder of the Raspberry Pi libraries and include files need to be specified with the
CMAKE_FIND_ROOT_PATH macro.
Choose the right ones for your Raspberry Pi chipset.
Listing of toolchain-rpi.cmake
SET(CMAKE_SYSTEM_NAME Linux)
SET(CMAKE_SYSTEM_VERSION 1)
# define the C cross compiler for the Raspberry Pi
SET(CMAKE_C_COMPILER $ENV{HOME}/programs/pi/tools/arm-bcm2708/arm-rpi-4.9.3-linux-gnueabihf/bin/arm-linux-gnueabihf-gcc)
# define the C++ cross compiler for the Raspberry Pi
SET(CMAKE_CXX_COMPILER $ENV{HOME}/programs/pi/tools/arm-bcm2708/arm-rpi-4.9.3-linux-gnueabihf/bin/arm-linux-gnueabihf-g++)
# define the root location of the Raspberry Pi libraries and includes
SET(CMAKE_FIND_ROOT_PATH $ENV{HOME}/programs/pi/tools/arm-bcm2708/arm-linux-gnueabihf/arm-linux-gnueabihf/sysroot)
SET(CMAKE_FIND_ROOT_PATH_MODE_PROGRAM NEVER)
SET(CMAKE_FIND_ROOT_PATH_MODE_LIBRARY ONLY)
SET(CMAKE_FIND_ROOT_PATH_MODE_INCLUDE ONLY)
add_definitions(-Wall -std=c11)
Create the workspace
In the same example project workspace folder
/path/to/workspace/, create two folders
animallib and
uselib, the first for the library files, and the later for the executable files.
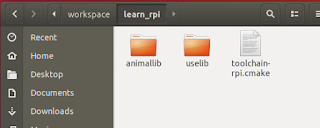 Create the static library
Create the static library
The next step is to create the header file and define the classes that will be used by the example executable. Place the
Animal.h and
Animal.cpp files respectively in the
include and
src folders under the
/path/to/workspace/animallb/ folder.
Listing of Animal.h
#include <string>
using namespace std;
class Animal {
private:
string name;
public:
Animal(string);
virtual void print_name();
};
Listing of Animal.cpp
#include <iostream>
#include "Animal.h"
using namespace std;
Animal::Animal(string name): name (name) {}
void Animal::print_name(){
cout << "Name is " << this->name << endl;
}
Create the static library's
CMakeLists.txt file in the
animallib folder e.g.
/path/to/workspace/animallib/. As defined, this will help to generate a static library
libanimallib.a and a header file
animallib_Export.h.
cmake_minimum_required(VERSION 2.8.6)
project (animallib)
set (BUILD_SHARED_LIBS OFF)
set (CMAKE_BUILD_TYPE Debug)
#include *.h files under the include folder and
#the project's output folder e.g. build
include_directories (include ${PROJECT_BINARY_DIR})
#compile all *.cpp source files under the src folder
file (GLOB SOURCES "src/*.cpp")
#output static library export file *.a and
#output macro definitions include file
include (GenerateExportHeader)
add_library(animallib STATIC ${SOURCES})
GENERATE_EXPORT_HEADER (animallib
BASE_NAME animallib
EXPORT_MACRO_NAME animallib_EXPORT
EXPORT_FILE_NAME animallib_Export.h
STATIC_DEFINE animallib_BUILT_AS_STATIC
)
Open up a
Terminal and change directory to the static library's folder e.g.
/path/to/workspace/animallib/.
If the
build folder does not exist, create it.
$ mkdir build
$ cd build
Type in the
cmake command with the
CMAKE_TOOLCHAIN_FILE variable pointing to the previously created Raspberry Pi toolchain CMake file.
$ cmake -D CMAKE_TOOLCHAIN_FILE=/path/to/workspace/toolchain-rpi.cmake ..
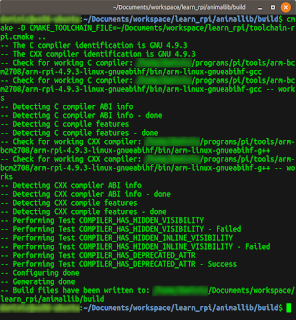 |
| Build files are generated |
|
|
In the
Terminal, type in the
make command to generate the static library file.
$ make
 |
| Static library compilation messages |
Using the static library in a separate C++ application
Now that the library has been generated, the next thing is to use the library's classes and functions in an executable e.g.
uselib project under
/path/to/workspace/uselib/.
Listing of uselib.cpp
#include "Animal.h"
#include "animallib_Export.h"
int main(int argc, char *argv[]){
Animal animal("Dog");
animal.print_name();
return (0);
}
Place the source code file
uselib.cpp under the
src directory e.g.
/path/to/workspace/uselib/src/.
Then create a
CMakeLists.txt file under the
/path/to/workspace/uselib/ folder.
cmake_minimum_required(VERSION 2.8.6)
project (UseLib)
# link as a static library
set(CMAKE_EXE_LINKER_FLAGS "-static")
set (EXAMPLE_DIR $ENV{HOME}/Documents/workspace/learn_rpi/)
# name and location of the library to link with the executable
set (PROJECT_LINK_LIBS animallib)
link_directories (${EXAMPLE_DIR}/animallib/build/)
include_directories (
${EXAMPLE_DIR}/animallib/include
${EXAMPLE_DIR}/animallib/build
)
#compile all *.cpp source files under src folder
file (GLOB SOURCES "src/*.cpp")
#output executable name as uselib
add_executable (uselib ${SOURCES})
target_link_libraries (uselib ${PROJECT_LINK_LIBS})
Open up a
Terminal. Change directory to the
/path/to/workspace/uselib/ folder.
If the
build directory does not exist, type in the following to create it.
$ mkdir build
Type in the
cmake command with the
CMAKE_TOOLCHAIN_FILE variable pointing to the previously created Raspberry Pi toolchain CMake file.
$ cmake -D CMAKE_TOOLCHAIN_FILE=/path/to/workspace/toolchain-rpi.cmake ..
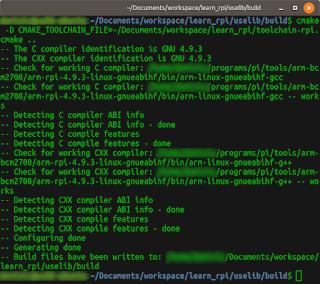 |
| The build files are generated |
Compile the executable with the
make command.
$ make
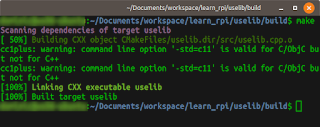 |
| Compilation messages |
Once the executable
uselib has been generated, it can be copied to the Raspberry Pi and run. If you have an arm emulator e.g.
qemu installed on the Ubuntu PC, then it can be executed as shown below.
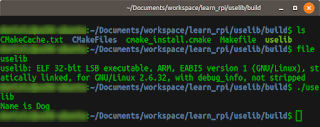 |
| Running the Raspberry Pi executable on the Ubuntu PC with QEMU |