A quick way to find out whether your digital terrain model file has isolated high points or spikes is to display the terrain model with a color gradient from blue to red as shown in the Global Mapper screenshot below.
In this example, the terrain surface is mostly shaded in blue tones. That is a good indication that there are some elevation spikes somewhere in your terrain model.
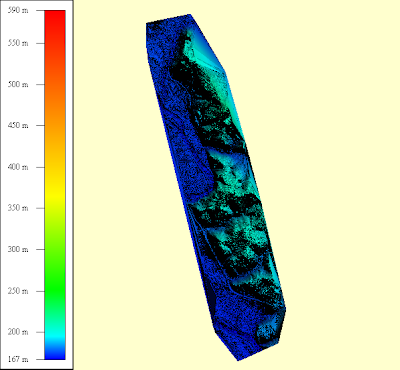
A screenshot of a digital terrain model file with no high points is shown below. A good terrain surface is shaded evenly with the colors nicely balanced from blue to red as you go from lower elevations to higher elevations.
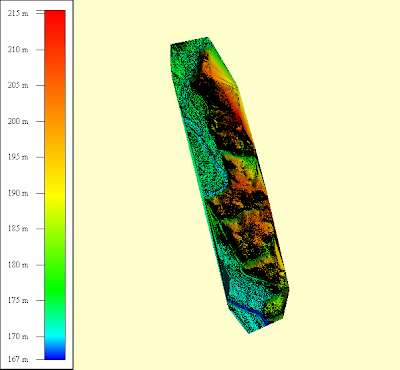
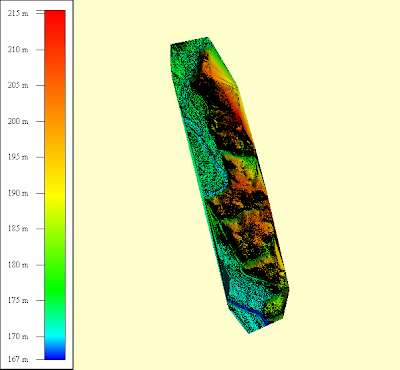
This is one way to quickly check your digital elevation models for the presence of isolated elevation spikes.












