I have always used Global Mapper mostly as a viewer and converter for GIS files. Recently I tried out the digitizing commands on Global Mapper 10 and 11 and I found them to be surprisingly competent and powerful to create and edit point, line, and polygon vector features. Version 11 has some improvements over Version 10 - the most notable one being the new Digitizing toolbar, which is not available on the older version.
To use the digitizing functions, you have to enter digitizing mode by clicking the Digitizer Tool  button in Global Mapper.
button in Global Mapper.
 button in Global Mapper.
button in Global Mapper.
If I want to create a new line feature, then I would choose Create New Line Feature in the pop up context menu. The screen cursor label would change to the string "LINE".
As shown in the screen shot below, I can Left-click with the mouse button to place consecutive points of the line feature.
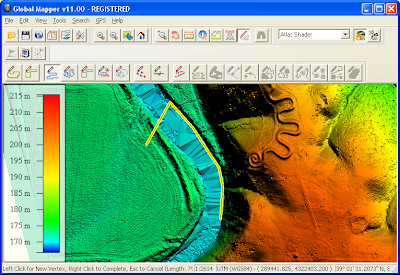
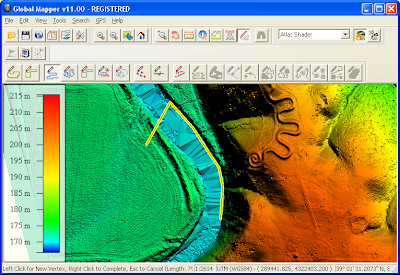
To complete the placement of the new line feature, Right-click with the mouse button. Then the Modify Feature Info dialog box will pop up.
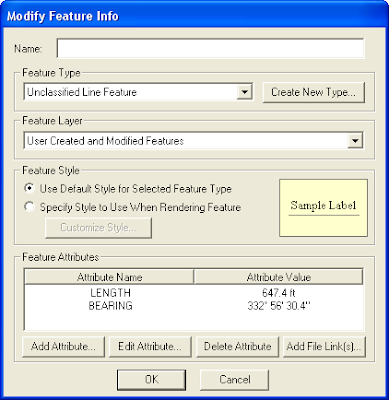
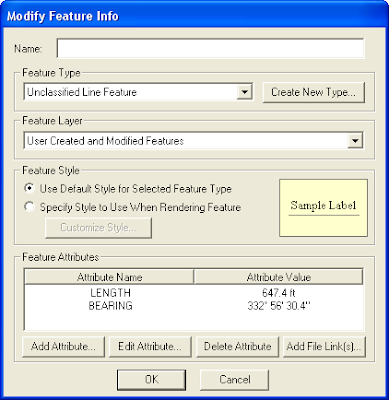
In the Feature Type drop down list, you can choose any pre-defined feature type e.g. River, Unknown Length. Or create your own type by clicking the Create New Type button.
You can choose to place the new line on an existing layer or a new layer by choosing <Create New Layer for Feature> in the Feature Layer drop down list.
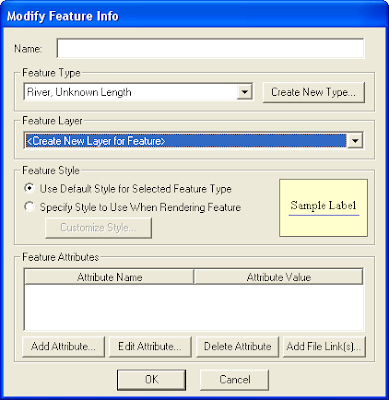
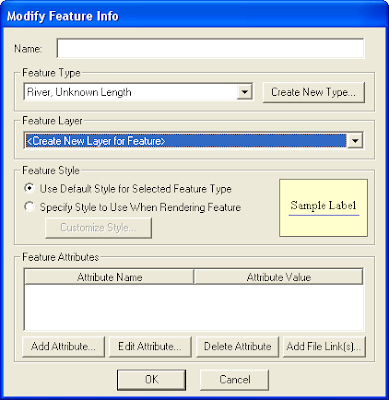
After you click OK, it will prompt you for the new layer name. Just type in a new name e.g. Rivers and click OK.


Your new line feature is created and placed in the layer you want.
















