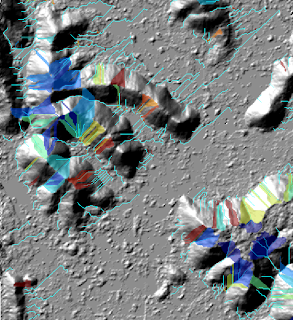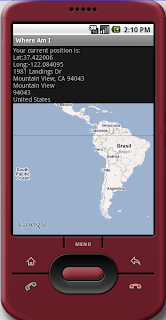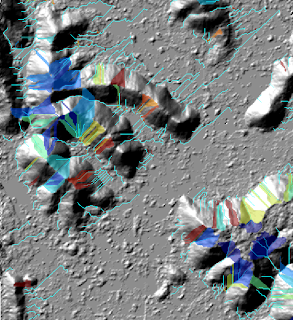
To use this module, a digital elevation model (DEM) file such as a SDTS file must be loaded into SAGA GIS and used as the source layer for the command.
Loading a DEM file
- Start up SAGA GIS.
- Select Modules | File | GDAL/OGR | GDAL : Import Raster.
The GDAL: Import Raster dialog box appears. - Select the Files row and click the browse button. In the Open dialog box that appears, choose a DEM file e.g. 9894CATD.DDF. Click Open.
The selected file name is displayed in the Files field.
- Click Okay.
The DEM file is loaded.
Performing the standard terrain analysis
- Select Modules | Terrain Analysis | Standard Terrain Analysis.
The Standard Terrain Analysis dialog box appears.
- Select the Grid system row. Choose the previously loaded DEM layer's system, e.g. 30;384x 464y; 545765x 3831410y.
- Select the Elevation row. Choose the previously loaded DEM layer's name, e.g. 01.9894CATD.

- Click Okay.
The standard terrain analysis is performed on the input DEM layer and the output grid and vector layers are created.
Viewing some of the resultant layers
- In the Workspace pane's Data tab, double click on a few layers e.g. 03.Analytical Hillshading, 18.Watershed Subbasins, 01. Channel Network.
The Add layer to selected map dialog box appears. - In the Map Selection list box, choose the same map for all layers so that they will overlay on each other. Click OK.
The layers are displayed in the same map window.