To run the web app, go to http://dominoc925-pages.appspot.com/webapp/picture_text/default.html.
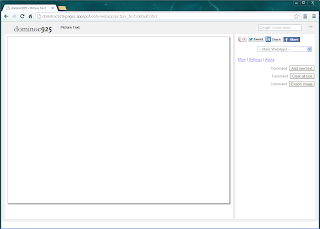
Change the canvas
- On the right pane, click Settings.

- In the Canvas width field, type in a new width (in pixels) e.g. 800.
- In the Canvas height field, type in a new height (in pixels) e.g. 600.
- In the Canvas fill color field, pick a new background color e.g. grey.
- To use an image for the background, choose Image in the Background combo box.
Additional fields appear.
- Click the Choose File button. Choose an image.
The image is displayed in the canvas.
- To change the image opacity, type in a value between 0 and 1 in the Background image opacity field.
Placing text
- On the right pane, click Add new text.
The Add text dialog appears.
- Type in any text string in the Text string field.
- Optional. Choose a font, font style, effects, line spacing, text alignment, text fill color from the various combo boxes.
- Click Okay.
The text string is placed randomly on the canvas.
- Close the dialog.
Move, rotate, resize, stretch the text
- Select the text string on the canvas.
Handles appear around the text string. - To move the text, just drag it to a new location.
- To resize the text, just press down SHIFT and drag the corner handles (four sided arrow cursor).
- To rotate the text, just drag the corner handles (diagonal double headed arrow cursor).

- To stretch the text, just drag the side handles (vertical or horizontal double headed arrow cursor).
Changing the text properties
- Select the text string on the canvas.
The Properties and Delete buttons appear on the right pane.
- On the right pane, click Properties.
The Update text dialog appears.
- To change the text string, just type in new text in the Text string field.
- To change the font, style, effects, line spacing, or text alignment, use the combo boxes.
- To change the text fill color, just pick another color in the Text fill color picker field.
- To apply a stroke around the text, toggle on Stroke text. Then choose a color from the Text stroke color picker field. Choose a text stroke width in the Text stroke width field.
- Click Okay.
The text string is updated.
- Close the dialog.
Creating the picture text image file





