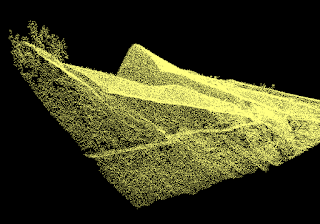
I have found the SMRF method to be fast and produce reasonable results while the PMF method seems to take a much longer time to do the job. The steps to run ground classification on a LAS file are describe below.
- In Windows, open up the OSGeo4W Shell.
The OSGeo4W Shell is displayed. - In the OSGeo4W prompt, type in and run the command:
C:\> pdal translate -i unclassified.las -o ground.las smrf -v 4
Notes:
-i unclassified.las is the input file
-o ground.las specifies the output file
smrf is the option to apply the Simple Morphological Filter
-v 4 is the processing messages verbosity level
Processing messages appear.
- Display the ground classified LAS file in a viewer.


- To use the Progressive Morphological Filter to perform the ground classification, type in the following command:
C:\> pdal translate -i unclassified.las -o ground.las pmf -v 4
Notes:
-i unclassified.las is the input file
-o ground.las specifies the output file
pmf is the option to apply the Progressive Morphological Filter
-v 4 is the processing messages verbosity level

















