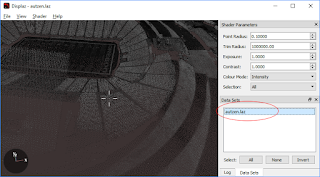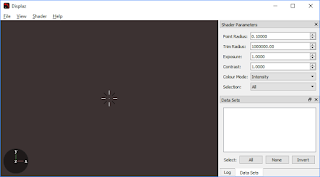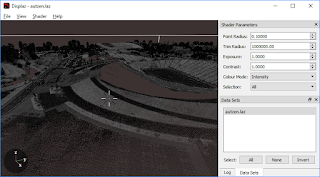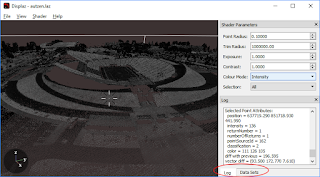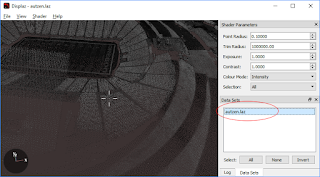I'm happy with this LiDAR las file viewer
displaz I stumbled upon while doing some searching on
Google. It's free, open-source, no-frills, fast, and relatively easy to use - just perfect to drag and drop some las files for a quick look. It can be downloaded from this web site
http://c42f.github.io/displaz/.
The following are some sample screenshots of the viewer.
- Upon start up, the viewer shows a blank view with a shader parameters and Log or Datasets panes on the right.
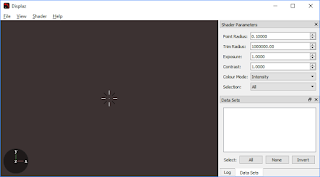
Note: The points are colored according to intensity values. This can be changed by choosing an alternative coloring method in the Shader parameters pane.
- Las files and be opened by simply dragging it(them) and dropping onto the application window from the operating system's file managers.
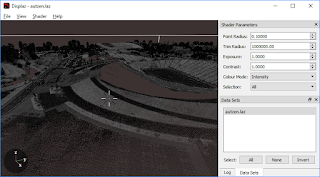
Note: once opened, the file(s) are listed in the Datasets pane. To view the point cloud from a different orientation, drag and move the mouse left button. To zoom, roll the mouse wheel.
- This is a little confusing at first, but to pan or move the view, you have to press the middle button of the mouse to center the view around the chosen point. At the same time, it will show the attributes of the chosen point in the Log pane, as shown below.
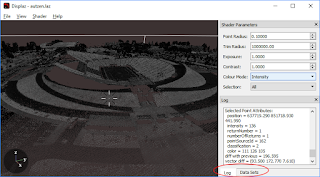
- Finally, to unload a las file, select one or more files in the Datasets pane and press the DELETE button on the keyboard.