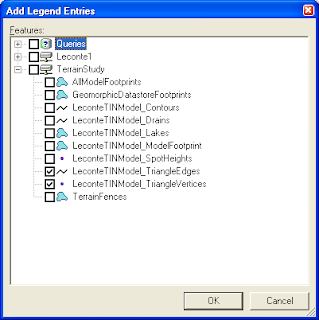Step 1: Use BatchPlot to create the image file
If you are familiar with the BatchPlot utility in GeoMedia, you'd know that it can create bmp, jpg or tif image files of the map layout window contents. You can use the BatchPlot graphical user interface or the command line interface to create the image file.
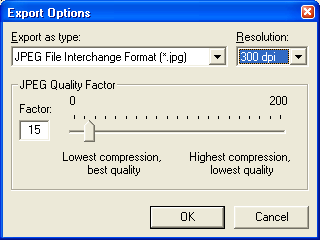
Or for example from the command line:
C:\> BatchPlot export -file "C:\Temp" -type jpg -resolution 300 "C:\MyDocuments\geomedia.gbp"
The above example will create the JPG files in the folder C:\Temp.
Step 2: Use ImageMagick to convert to PDF
The convert utility has a long list of options but for our purpose, we only need to specify the input file name and the output PDF file name. For example from the command line, type in the following:
C:\> convert "C:\Temp\MapImage.jpg" "C:\Temp\MapImage.pdf"
This will create the PDF file from the image file generated by the BatchPlot utility.
That's it. Simple.