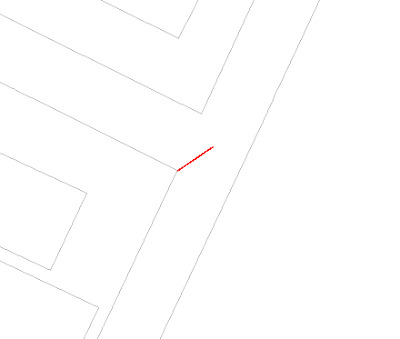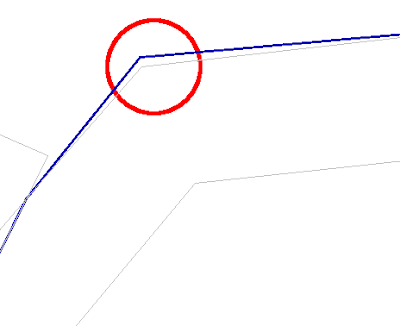GeoMedia automatically performs datum transformation between two different coordinate system. The parameter file that controls this automated transformation is
autodt.ini, which can be found in the folder
drive:\Program Files\GeoMedia\Program\cssruntm\cfg\. For Singapore and West Malaysia, the default transformation from Kertau 1948 to WGS84 uses the
Standard Molodensky transformation. If you open up the autodt.ini file with a text editor and search for the line with the string '
csgdKertau', you can find the following line:
; Kertau 1948 (West Malaysia and Singapore)
csgdKertau1948,csvdUserDefined,csgdWGS84,csvdUserDefined,csdtStandardMolodensky,-11,851,5
On some occasions, you may not want to use the Standard Molodensky transformation. Instead, a
Second Degree General Polynomial transformation or
Affine transformation that stretches may be more suitable, e.g. the SVY21 global transformation. To change GeoMedia to use the 2nd Degree General Polynomial, the above line in the autodt.ini file needs to be commented out and replaced with the following:
; Kertau 1948 (West Malaysia and Singapore)
csgdKertau1948,csvdUserDefined,csgdWGS84,csvdUserDefined,csdt2ndDegGeneralPolynomial,igDistanceMeter,igDistanceMeter,0,0,1,1,2.726683,0.999970,-0.000059,0,0,0,-0.130398,0.000058,0.999955,0,0,0
The numbers are simply the constants in the Affine transformation formula. Replace these numbers with your own constants. Below is an example.
East(WGS84) = a1 * East(Kertau) + b1 * North(Kertau) + c1North(WGS84) = a2 * East(Kertau) + b2 * North(Kertau) + c2a1 = 0.99970b1 = -0.00005c1 = 2.72668a2 = 0.000058b2 = 0.99955c2 = -0.130398Note: All future automatic datum transformation between Kertau 1948 and WGS84 will use the 2nd Degree General Polynomial algorithm with the constants you have defined.