GeoMedia's Functional Attributes can be used to create multi-line text geometries from database attribute values. As an example, I have the following database fields label1 and label2 in my database table as shown in the figure below.
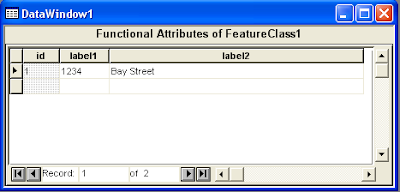
I want to form a multi-line text geometry using label1 as the first line and label2 as the second line. The Functional Attributes can be used to form the multi-lines. Here are the steps.
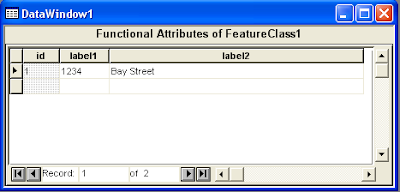
I want to form a multi-line text geometry using label1 as the first line and label2 as the second line. The Functional Attributes can be used to form the multi-lines. Here are the steps.
- Select Start > All Programs > GeoMedia > GeoMeda. Open an existing workspace.
- Select Analysis > Functional Attributes.
The Functional Attributes dialog box appears.
- Click New.
The Functional Attribute dialog box appears.
- Under Categories, click Geometry. Double click CREATETEXTPOINT under Functions.
- In the Expression field, form the following string by keying in or double clicking the names under Attributes.
CREATETEXTPOINT(Input.Geometry, Input.label1+Constant.NewLine+Input.label2, 0)
Note: + is the string concatenate operator and Constant.NewLine is the new line character.
- Click Add. Then click Close.

- Click OK.
The multi-line text point geometry is created in the Map Window.












