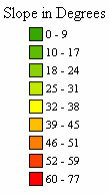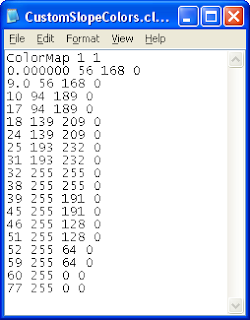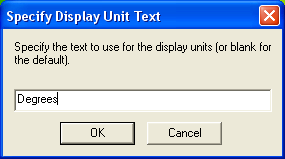Import LAS file into SAGA GIS
- On the Windows desktop, choose Start | All Programs | SAGA GIS.
The SAGA GIS application appears.
- Select Modules | File | Shapes | Import | Import LAS Files.
The Import LAS Files dialog box appears.
- Click the Input File row. Then click the browse button on the right side. Browse and choose a LAS file. Click Open.
The selected file name is displayed in the Input File row. - Under the Attributes to import besides x,y,z list box, toggle on any attributes to be imported e.g. intensity. Click Okay.
The LAS file is imported into SAGA GIS as a point cloud data set.
Note: it may be necessary to click the Data tab on the Workspace pane.
Visualizing the LiDAR point cloud
- Select Modules | Shapes | Point Clouds | Visualization | Point Cloud Viewer.
The Point Cloud Viewer dialog box appears.
- Click the drop down list on the right of the Points row. Choose the LiDAR point cloud data to visualize.
The selected point cloud is displayed.
- Click Okay.
The point cloud is displayed in the Point Cloud Viewer.
Using the Point Cloud Viewer
- To zoom in the main 3D view, roll the mouse wheel backwards.
- To zoom out in the main 3D view, roll the mouse wheel forward.
- To pan, press down the right mouse button and drag in the desired direction.
- To view a smaller subset of the point cloud, press down the left mouse button and drag out a subset box in the overview map on the bottom left. Then release the mouse button.
Only the subset is displayed in the main 3D view.
- To freely rotate the 3D display in 3D, simply move the mouse over the 3D view and press down the left mouse button and drag in the direction you want to rotate.
- To change the display colors or other settings, click Advanced Settings.
The Point Cloud Viewer Settings dialog box appears.
- To change the point colors, click the Colors row. Then click the [...] button on the right.
The [CAP] Colors dialog box appears.
- Use the buttons to change the colors. Or click Presets to use preexisting schemes.
The Preset Selection dialog box appears.
- Choose a scheme e.g. greyscale for coloring intensity points. Click Okay.
The [CAP] Colors dialog box is updated.
- Click Okay. Then click Okay again to close the Point Cloud Viewer Settings dialog box.
The 3D display is updated with the new settings. - To color the points by another attribute other than the elevation e.g. intensity, click the Color Attribute drop down list and choose another attribute such as intensity.
The 3D display is updated.
- To scale the points larger nearer to the viewing point, and smaller further away, toggle Scale Point Size on.

- To render for stereo red/blue glasses, toggle Anaglyph on.