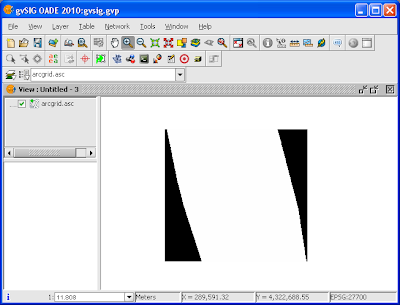Creating a terrain profile
- Start SAGA GIS. Load and display a DEM file in a Map window, e.g. ground.asc.

- Select Modules | Terrain Analyses | Profiles | Profile [interactive].
The Profile dialog box appears.
- In the Grid system field, choose the grid system for the DEM, e.g. 1; 684x684y;312480x5195216y.
- In the DEM field, choose the DEM layer, e.g. 01.ground.
- Click Okay.
- Click the Action button.

The cursor changes to a cross with the label i. - In the Map window, click two or more points with the left mouse button.
A blue line is placed between the clicked points.
- Mouse right click to complete the profile.
The profile line and point shapes are created. - Select Modules | Profile [Interactive] to exit from the command.

Displaying the profile as a table
- In the Data tab of the Workspace pane, mouse right click on the newly created point profile, e.g. 01.Profile[ground].
A pop up menu appears.
- Choose Attributes | Show Table.
The 01.Profile[ground] table is displayed.
Displaying the profile as a graph
- In the Data tab of the Workspace pane, mouse right click on the point shape e.g. 01.Profile[ground].
A pop up menu appears. - Choose Attributes | Show Diagram.
The Properties dialog box appears.
- In the Attributes list, toggle on Z.
- In the X Axis list, choose the Values as defined by Distance.
- Optional. In the General list, choose the Display Type as Bars.
- Click Okay.
The Diagram[01.Profile[ground] window appears showing the terrain profile.
- If necessary, click the Properties icon and change the properties again.
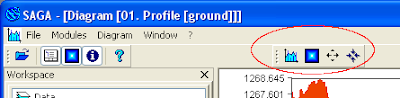
There doesn't seem to be any way for me to easily match the horizontal and vertical scales or to conveniently change the vertical exaggeration, among other things. But this is the closest thing I can find in SAGA GIS to a terrain profile.