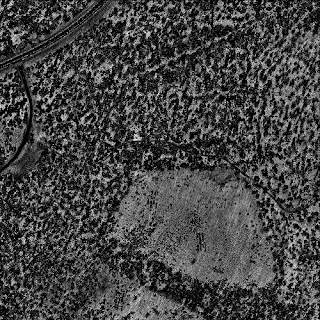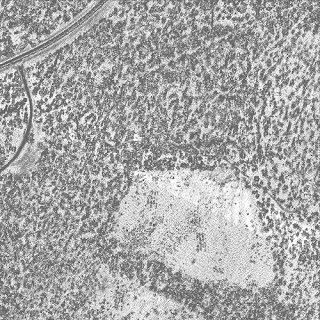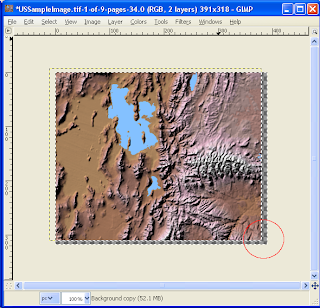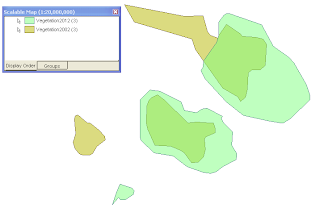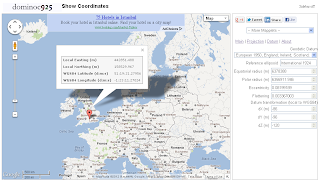
The mapplet currently supports only the following projection types: Cassini-Soldner, Mercator, Oblique Mercator and Transverse Mercator. The datum transformation between the WGS84 datum used by Google Maps and the local projection datum is done using the Standard Molodensky transformation. The transformation parameters of the datums and ellipsoid parameters are taken from this University of Colorado site http://www.colorado.edu/geography/gcraft/notes/datum/edlist.html.
Define and save projection parameters
There are probably hundreds of projection parameter sets in use in the world - too many to keep track. A facility has been built in using some HTML5 features to allow projection parameters to be changed, saved and named, and reuse in the current browser.
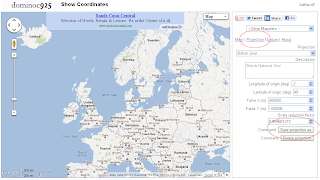
- In the Side bar on the right, click the Projection link.
- In the Projection combo box, select any default projection parameter set e.g. British National Grid.
- Change any parameters e.g. Longitude of origin.
- Click Save projection as.
A text entry field appears.
- Type in a meaningful name e.g. MyProjection. Click Ok.
The projection parameters are saved and named as MyProjection.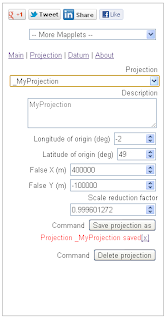
Simply select the saved projection to use it for the coordinate readout.