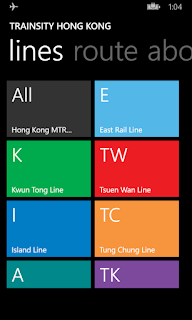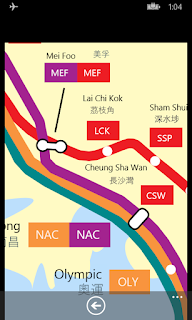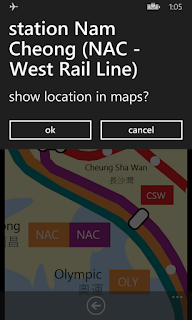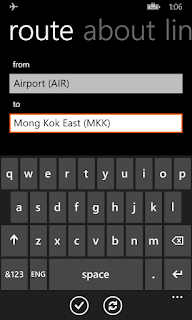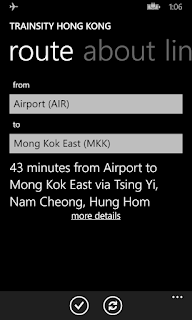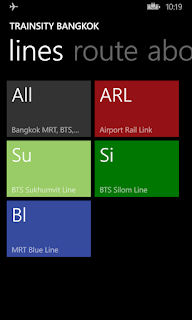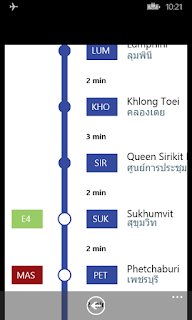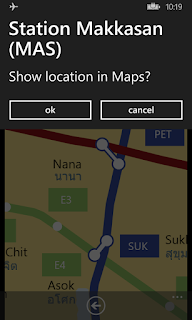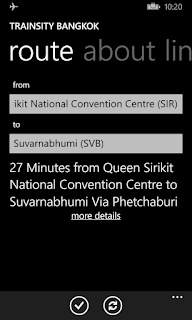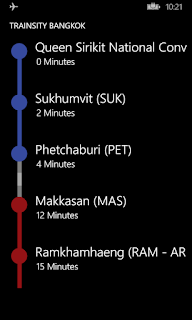- Monorail
- Ampang Line
- Sri Petaling Line
- Kelana Jaya Line
- KTM Lines
- KLIA Lines
Users can click the train station labels to open the external Bing Maps app where they can use all the functions of the external app to visualize the surrounding area including querying for directions. This app has its own directions function for finding the best path from one train station to another.
On a Windows Mobile handset, the app will display tiles of train lines, which when tapped will open up a detail view of the metro transit map, as shown below.
Tapping the station labels will bring up an option menu where users can choose to display the station location in Bing Maps.
If you want to find how long it takes to travel from one station to another, and the best route to take, simply swipe to the Route page. Then type in the From station and To station. As you enter the values, a drop down list will appear and a station can be selected from the list.
Finally tap the Execute icon.
Tapping the more details link will display the recommended route to take.
Click the badge below to download from the Windows Store.