The screenshot below illustrates the error.
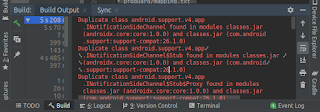
The solution I found was to set project wide gradle properties.
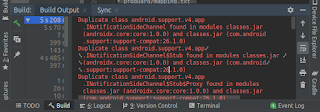



import React from 'react' import Grid from '@material-ui/core/Grid' // Start Openlayers imports import { Map, View } from 'ol' import { GeoJSON, XYZ } from 'ol/format' import { Tile as TileLayer, Vector as VectorLayer } from 'ol/layer' import { Vector as VectorSource, OSM as OSMSource, XYZ as XYZSource, TileWMS as TileWMSSource } from 'ol/source' import { Select as SelectInteraction, defaults as DefaultInteractions } from 'ol/interaction' import { Attribution, ScaleLine, ZoomSlider, Zoom, Rotate, MousePosition, OverviewMap, defaults as DefaultControls } from 'ol/control' import { Style, Fill as FillStyle, RegularShape as RegularShapeStyle, Stroke as StrokeStyle } from 'ol/style' import { Projection, get as getProjection } from 'ol/proj' // End Openlayers imports class OLMapFragment extends React.Component { constructor(props) { super(props) this.updateDimensions = this.updateDimensions.bind(this) } updateDimensions(){ const h = window.innerWidth >= 992 ? window.innerHeight : 400 this.setState({height: h}) } componentWillMount(){ window.addEventListener('resize', this.updateDimensions) this.updateDimensions() } componentDidMount(){ // Create an Openlayer Map instance with two tile layers const map = new Map({ // Display the map in the div with the id of map target: 'map', layers: [ new TileLayer({ source: new XYZSource({ url: 'https://{a-c}.tile.openstreetmap.org/{z}/{x}/{y}.png', projection: 'EPSG:3857' }) }), new TileLayer({ source: new TileWMSSource({ url: 'https://ahocevar.com/geoserver/wms', params: { layers: 'topp:states', 'TILED': true, }, projection: 'EPSG:4326' }), name: 'USA' }), ], // Add in the following map controls controls: DefaultControls().extend([ new ZoomSlider(), new MousePosition(), new ScaleLine(), new OverviewMap() ]), // Render the tile layers in a map view with a Mercator projection view: new View({ projection: 'EPSG:3857', center: [0, 0], zoom: 2 }) }) } componentWillUnmount(){ window.removeEventListener('resize', this.updateDimensions) } render(){ const style = { width: '100%', height:this.state.height, backgroundColor: '#cccccc', } return ( <Grid container> <Grid item xs={12}> <div id='map' style={style} > </div> </Grid> </Grid> ) } } export default OLMapFragment
import React from 'react' import { render} from 'react-dom' import OLMapFragment from './js/components/OLMapFragment' render( <OLMapFragment /> , document.getElementById('react-container') )
<!DOCTYPE html> <html class="no-js" lang="en"> <head> <meta charset="utf-8"> <meta http-equiv="x-ua-compatible" content='ie=edge'> <title>Openlayers React</title> <meta name="description" content="Explore planet Mars"> <meta name="viewport" content="minimum-scale=1, initial-scale=1, width=device-width, shrink-to-fit=no" /> <!-- material-ui prerequisites --> <link rel="stylesheet" href="https://fonts.googleapis.com/css?family=Roboto:300,400,500,700&display=swap" /> <link rel="stylesheet" href="https://fonts.googleapis.com/icon?family=Material+Icons" /> <!-- end material-ui prerequisites --> <link rel="stylesheet" href="https://cdn.rawgit.com/openlayers/openlayers.github.io/master/en/v5.3.0/css/ol.css" type="text/css" /> </head> <body> <!--[if lte IE 8] <p class="chromeframe">You are using an <strong>outdated</strong> browser. Please <a href="http://browsehappy.com">upgrade your browser</a></p> <![endif]--> <div id='react-container'></div> </body> </html>

| Layer | Url |
|---|---|
| Viking Color Mosaic - Global Map | https://api.nasa.gov/mars-wmts/catalog/Mars_Viking_MDIM21_ClrMosaic_global_232m/1.0.0//default/default028mm/{z}/{y}/{x}.jpg |
| CTX Mosaic - Curiosity Landing Site | https://api.nasa.gov/mars-wmts/catalog/curiosity_ctx_mosaic/1.0.0//default/default028mm/{z}/{y}/{x}.png |
| HiRISE Mosaic - Curiosity Landing Site | https://api.nasa.gov/mars-wmts/catalog/curiosity_hirise_mosaic/1.0.0//default/default028mm/{z}/{y}/{x}.png |
| HiRISE Mosaic - ESP_040776_2115 | https://api.nasa.gov/mars-wmts/catalog/ESP_040776_2115_RED_A_01_ORTHO/1.0.0//default/default028mm/{z}/{y}/{x}.png |
| HiRISE Mosaic - ESP_042252_1930_RED_B_01_ORTHO | https://api.nasa.gov/mars-wmts/catalog/ESP_042252_1930_RED_B_01_ORTHO/1.0.0//default/default028mm/{z}/{y}/{x}.png |
| HiRISE Mosaic - ESP_042647_1760_RED_B_01_ORTHO | https://api.nasa.gov/mars-wmts/catalog/ESP_042647_1760_RED_B_01_ORTHO/1.0.0//default/default028mm/{z}/{y}/{x}.png |
| HRSC Mosaic - Martian East | https://api.nasa.gov/mars-wmts/catalog/HRSC_Martian_east/1.0.0//default/default028mm/{z}/{y}/{x}.png |
| HRSC Color Mosaic - MC11 | https://api.nasa.gov/mars-wmts/catalog/MC11E_HRMOSCO_COL/1.0.0//default/default028mm/{z}/{y}/{x}.png |
| HRSC Mosaic - MC11 | https://api.nasa.gov/mars-wmts/catalog/MC11E_HRMOSND_ND5/1.0.0//default/default028mm/{z}/{y}/{x}.png |
| HiRISE Mosaic - Spirit Landing Site | https://api.nasa.gov/mars-wmts/catalog/spirit_hirise_mosaic/1.0.0//default/default028mm/{z}/{y}/{x}.png |
| HiRISE Mosaic - Opportunity Landing Site | https://api.nasa.gov/mars-wmts/catalog/opportunity_hirise_mosaic/1.0.0//default/default028mm/{z}/{y}/{x}.png |
| HiRISE Mosaic - Phoenix Landing Site | https://api.nasa.gov/mars-wmts/catalog/phoenix_hirise_mosaic/1.0.0//default/default028mm/{z}/{y}/{x}.png |
| HiRISE Mosaic - Sojourner Landing Site | https://api.nasa.gov/mars-wmts/catalog/sojourner_hirise_mosaic/1.0.0//default/default028mm/{z}/{y}/{x}.png |
| Albedo Mosaic - Thermal Emission Spectrometer | https://api.nasa.gov/mars-wmts/catalog/Mars_MGS_TES_Albedo_mosaic_global_7410m/1.0.0//default/default028mm/{z}/{y}/{x}.png |
| DEM Grayscale - Mars Orbiter Laser Altimeter | https://api.nasa.gov/mars-wmts/catalog/Mars_MGS_MOLA_DEM_mosaic_global_463m_8/1.0.0//default/default028mm/{z}/{y}/{x}.png |
| Color Hillshade - Mars Orbiter Laser Altimeter | https://api.nasa.gov/mars-wmts/catalog/Mars_MGS_MOLA_ClrShade_merge_global_463m/1.0.0//default/default028mm/{z}/{y}/{x}.jpg |
| Experience Curiosity - Curiosity Landing Site | https://api.nasa.gov/mars-wmts/catalog/mars_pahrump_patch_8k_256m/1.0.0//default/default028mm/{z}/{y}/{x}.png |
| Atlas Mosaic - Mars Orbiter Camera | https://api.nasa.gov/mars-wmts/catalog/msss_atlas_simp_clon/1.0.0//default/default028mm/{z}/{y}/{x}.png |
| Infrared Night - Thermal Emission Imaging System | https://api.nasa.gov/mars-wmts/catalog/Mars_MO_THEMIS-IR-Night_mosaic_60N60S_100m_v14_clon0_ly/1.0.0//default/default028mm/{z}/{y}/{x}.jpg |
| Infrared Day - Thermal Emission Imaging System | https://api.nasa.gov/mars-wmts/catalog/Mars_MO_THEMIS-IR-Day_mosaic_global_100m_v12_clon0_ly/1.0.0//default/default028mm/{z}/{y}/{x}.jpg |
| HRSC Mosaic - Mawrth Vallis | https://api.nasa.gov/mars-wmts/catalog/hrsc_mawrth_vallis/1.0.0//default/default028mm/{z}/{y}/{x}.png |
| HRSC Color Mosaic - Mawrth Vallis | https://api.nasa.gov/mars-wmts/catalog/hrsc_mawrth_vallis_color/1.0.0//default/default028mm/{z}/{y}/{x}.png |



