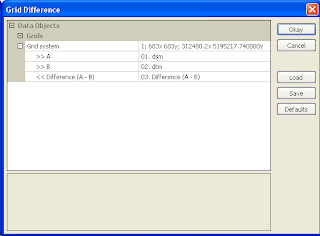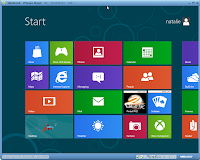 I downloaded the Windows 8 Consumer Preview 32 bit version iso file from the Microsoft web site http://windows.microsoft.com/en-US/windows-8/iso. It is possible to install the operating system inside the VMware Player 4 virtual machine environment. The player can be downloaded from this web site http://downloads.vmware.com/d/info/desktop_end_user_computing/vmware_player/4_0.
I downloaded the Windows 8 Consumer Preview 32 bit version iso file from the Microsoft web site http://windows.microsoft.com/en-US/windows-8/iso. It is possible to install the operating system inside the VMware Player 4 virtual machine environment. The player can be downloaded from this web site http://downloads.vmware.com/d/info/desktop_end_user_computing/vmware_player/4_0.The following screen shots show the steps:
- Run the VMware Player.

- Click Create a New Virtual Machine.
The New Virtual Machine Wizard dialog box appears.
- Toggle on Installer disc image file (iso). Click Browse. Select the iso file downloaded previously e.g. Windows8-ConsumerPreview-32bit-English.iso. Click Next.

- Toggle on Microsoft Windows. In the Version combo box, choose Windows 7. Click Next.

- In the Virtual machine name field, type in a text string e.g. Windows8.
- In the Location field, click Browse and specify the folder to contain the VMware virtual machine files e.g. V:\VM\Win8. Click Next.

- Optional. In the Maximum disk size field, type in the desired size to allocate for the VM e.g. 60.
- Click Next.

- Click Finish.

- Select the newly create virtual machine e.g. Windows8. Click Play virtual machine.
The Windows 8 Setup Wizard appears.

- Follow the prompts to complete the installation.
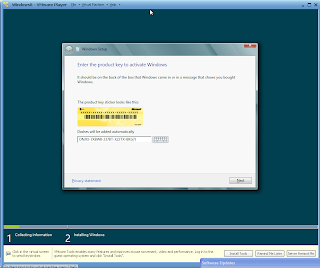

The Metro tiles appear!