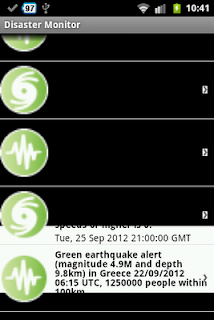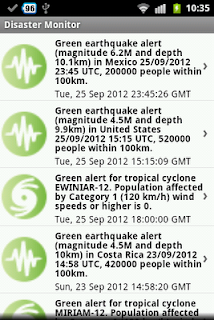Reinstall the Mass Storage Device Driver
This section is optional. In my case, I had a previous tablet driver which recognizes the HP Touchpad as a mass storage device only (but not the Eclipse Android SDK). If you don't see the Android Device node in the Device Manager when the tablet is plugged in, then you should do this. Otherwise, skip to the next section.
- Select the Start button. Right click on My Computer and choose Manage.
The Computer Management console appears. - Expand the Universal Serial Bus Controllers node.

- Right click on USB Mass Storage Device.
- Choose Uninstall.
- Select Action | Scan for hardware changes. Reinstall the driver.
Get the Hardware Ids of the tablet
- Physically connect the HP Touchpad to the Windows PC with the USB cable.
The Found New Hardware Wizard pops up
- Select the Start button. Right click on My Computer and choose Manage.
The Computer Management console appears.
- Click Device Manager. Expand the Android Device node. Right click on Android Tablet.
The Android Tablet Properties appear. - Choose Hardware Ids.

- Note down the hardware ids (2 lines that appear in the text) box e.g. USB\Vid_0bb4&Pid_0c02&Rev_0227&MI_01USB\Vid_0bb4&Pid_0c02&MI_01.
- Close the dialog box.
Insert the tablet hardware ids into the Android SDK's usb driver android_winusb.inf file
- Use a text editor to open up the android_winusb.inf file.
Note: This is located underneath where you installed the Android SDK e.g. C:\Program files\android\android-sdk\extras\google\usb_driver\. - Underneath the section [Google.NTx86], add in the hardware ids you noted down previously as shown below.

Note: lines that begin with ';' are comment lines. - Also add in the same lines underneath the section [Google.NTamd64].
- Save the file. Close the text editor.
Install the Android tablet driver
- If the Found New Hardware Wizard is closed, then you can unplug the tablet. Then plug it again to the USB port.
The Found New Hardware Wizard appears. - Choose Not this time. Click Next.

- Choose Install from a list or specified location (Advanced). Click Next.

- Toggle on Search for the best driver in these locations.Toggle on Include this location in the search. Click Browse. Specify the folder location of the file winusb.inf e.g. C:\Program files\android\android-sdk\extras\usb_driver\. Click Next.

The wizard installs the driver.
- Click Finish to complete.

- If necessary, you may need to reboot.
If the driver installation is successful, the Device Manager will list the Android ADB Interface underneath the Android Device node when the tablet is plugged in, as shown below. You should be able to connect to the HP Touchpad through the Eclipse IDE.