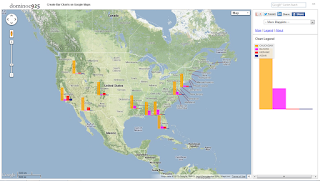
Creating the bar charts is simple as shown below:
- Run the Mapplet by opening this link http://dominoc925-pages.appspot.com/mapplets/map_barcharts.html from any modern browser.
- Click Import CSV.
The Import Comma Separated Values (CSV) File dialog appears.
Note: The CSV data must have a header row, geographic latitude and longitude columns to point to the locations to place the charts on. - Click Choose File. Browse and select a CSV file. Alternatively, copy and paste the contents of a CSV file into the text box.
The CSV data is loaded into the text box. The color scheme combo boxes for each CSV data column appear.
- If necessary, choose the correct CSV Delimiter, Latitude Column, and Longitude Column from the combo boxes.
- From the Chart Orientation field, choose either Vertical or Horizontal.
- Optional. Choose the chart size in pixels.
- In the Color scheme combo boxes, choose the colors to represent the CSV data columns.
- Click Create Charts.
The horizontal bar charts are created.
- The charts created can be clicked on to show the values. The charts can also be dragged and moved to a different location on the map if necessary.


2 comments:
The bars for each location are all the same height. It does not represent the true value?
Hi Pingx
Currently the charts are correct relatively within the same location. Between different locations, they are not.
rg
Post a Comment