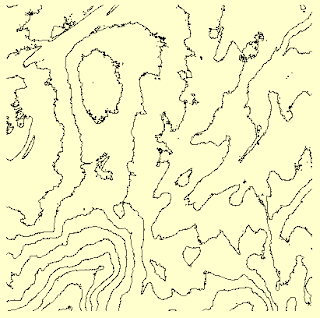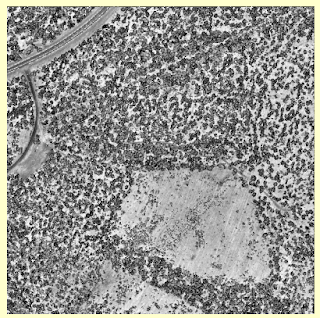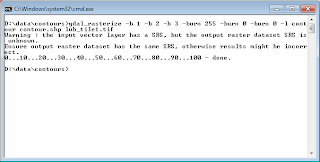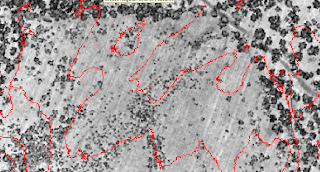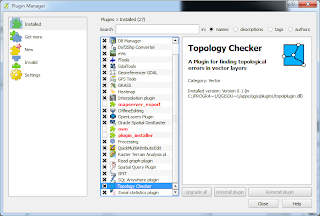
Using the Topology Checker to find dangles is straightforward. Just choose the linear feature layer and define the validation rule(s), and run it. An example usage is illustrated below.
- Start QGIS 2. Load and display a linear feature layer e.g. segments.

- Select Vector | Topology Checker | Topology Checker.
The Topology Checker pane appears on the right.
- In the Topology Checker pane, click Configure.
The Topology Rules Settings appear.
- In the Current Rules first drop down combo box, choose a linear feature e.g. segments.
The second and/or third combo boxes are enabled.
- In the second combo box, choose a validation rule e.g. must not have dangles. Click Add Rule.
The rule is added to the list.
- Click OK.
- In the Topology Checker pane, click Validate All.
The dangles are listed.
- In the list, select one error.
The dangle is highlighted and centered in the map.