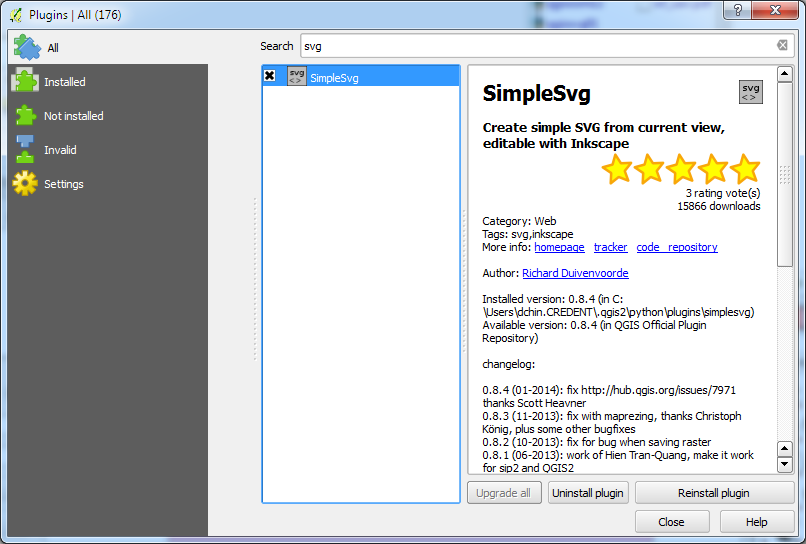Some
Samsung devices such as the
Note range of handsets can display two apps at the same time in two windows. Samsung calls this two window feature as
MultiWindow and supported apps are activated from Samsung's
Traybar, a vertical or horizontal strip launcher on the sides of the screen. Tweaking your Android app so that it can run in
MultiWindow mode is very easy - just add some meta data tags in the
AndroidManifest.xml file as shown in the example below. Then recompile the app.
<?xml version="1.0" encoding="utf-8"?>
<manifest xmlns:android="http://schemas.android.com/apk/res/android"
package="com.dom925.trainsity.kualalumpur"
android:installLocation="auto"
android:versionCode="3"
android:versionName="1.0.2" >
<uses-permission android:name="android.permission.INTERNET" />"
<uses-permission android:name="android.permission.ACCESS_NETWORK_STATE" />
<uses-sdk
android:minSdkVersion="11"
android:targetSdkVersion="19" />
<application
android:name="com.dom925.trainsity.kualalumpur.App"
android:allowBackup="true"
android:icon="@drawable/ic_launcher"
android:label="@string/app_name"
android:theme="@style/AppTheme" >
<activity
android:name="com.dom925.trainsity.kualalumpur.MapListActivity"
android:label="@string/app_name" >
<intent-filter>
<action android:name="android.intent.action.MAIN" />
<category android:name="android.intent.category.LAUNCHER" />
<!-- add this category tag here -->
<category android:name="android.intent.category.MULTIWINDOW_LAUNCHER" />
</intent-filter>
</activity>
<!-- some stuff deleted here for clarity -->
<!-- add the following meta-data tags here -->
<meta-data
android:name="com.samsung.android.sdk.multiwindow.enable"
android:value="true" />
<meta-data
android:name="android.intent.category.MULTIWINDOW_LAUNCHER"
android:value="true" />
<meta-data
android:name="com.sec.android.intent.category.MULTIWINDOW_LAUNCHER"
android:value="true" />"
</application>
</manifest>
An app that supports
MultiWindow will be visible in the
Traybar launcher. Simply drag out the app from the
Traybar launcher. The screenshot below shows a
Note device running a
Chrome browser and a metro app in
MultiWindow mode.