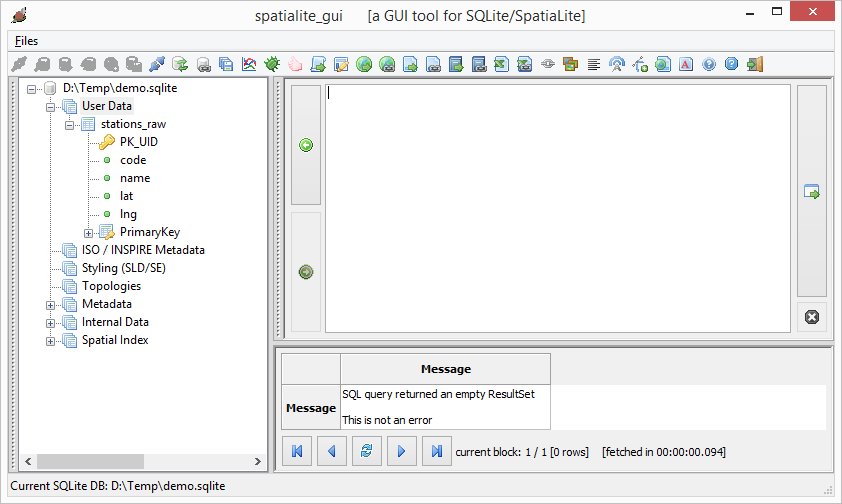
In the SpatiaLite GUI, enter the following SQL command to create a new table named stations:
CREATE TABLE stations AS
SELECT
PK_UID,
code,
name,
ST_GeomFromText(
'POINT('||lng||' '||lat||')',
4326
)
AS Geometry
FROM stations_raw
Note: 4326 in the example command is just the geographical coordinate system SRID of the data.
Execute the command.
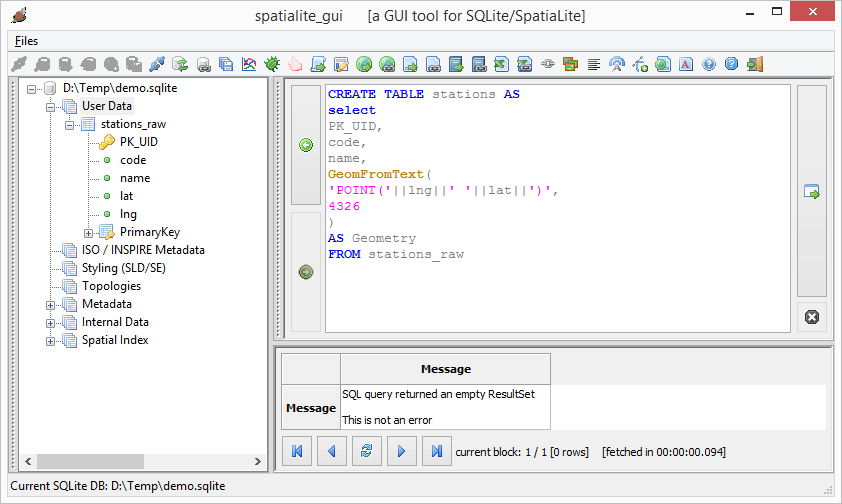
The table stations is created.
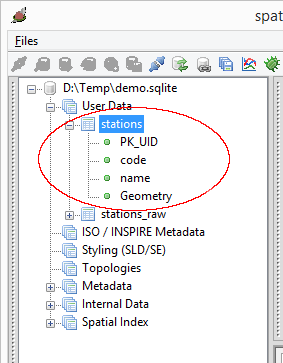
The table is still a non-spatial table. In order to change it to a spatial table, the following steps need to be done.
- In the SpatiaLite GUI, press mouse right click on the geometry column.

- In the pop up menu, choose Recover geometry column,
The Recover Geometry column dialog box appears.
- In the SRID field, type in the data's SRID e.g. 4326 for geographical latitude and longitude data.
- In the Dims field, choose the appropriate dimensions of the data, e.g. XY for 2-D.
- In the Geometry field, choose the appropriate geometry of the data, e.g. POINT for point data.
- Press OK.
If the parameters are correct, the following message will appear.
The GUI should show the table as a spatial table (with a globe).

No comments:
Post a Comment