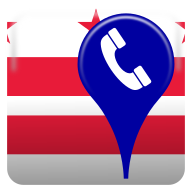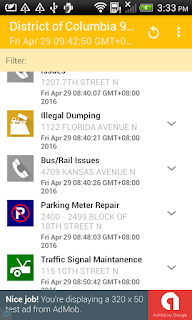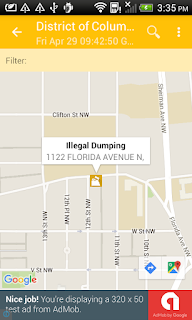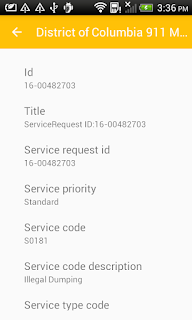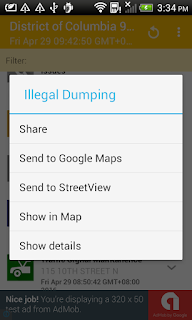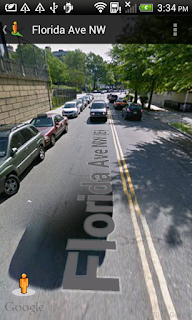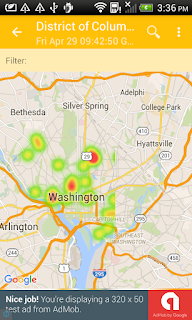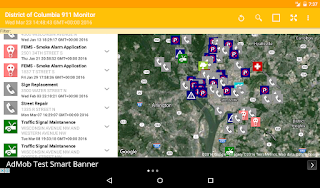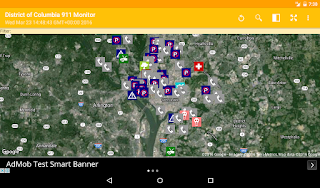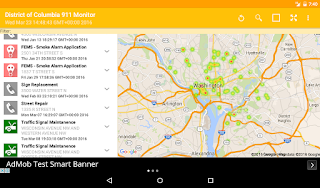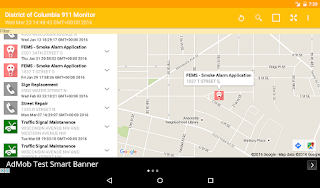<?xml version="1.0" encoding="utf-8"?> <LinearLayout xmlns:android="http://schemas.android.com/apk/res/android" xmlns:app="http://schemas.android.com/apk/res-auto" xmlns:tools="http://schemas.android.com/tools" android:layout_width="match_parent" android:layout_height="match_parent" android:orientation="vertical" tools:context="com.skyglob.insight.view.MainActivity"> <android.support.design.widget.CoordinatorLayout android:id="@+id/coordinatorLayout" android:layout_width="match_parent" android:layout_height="match_parent" android:fitsSystemWindows="true"> <android.support.design.widget.AppBarLayout android:layout_width="match_parent" android:layout_height="wrap_content" android:theme="@style/AppTheme.AppBarOverlay"> <android.support.v7.widget.Toolbar android:id="@+id/toolbar" android:layout_width="match_parent" android:layout_height="?attr/actionBarSize" android:background="?attr/colorPrimary" app:popupTheme="@style/AppTheme.PopupOverlay" /> <android.support.design.widget.TabLayout android:id="@+id/tabs" android:layout_width="match_parent" android:layout_height="wrap_content" app:tabGravity="fill" app:tabMode="fixed"> <android.support.design.widget.TabItem android:layout_width="wrap_content" android:layout_height="wrap_content" android:icon="@drawable/ic_action_call" /> <android.support.design.widget.TabItem android:layout_width="wrap_content" android:layout_height="wrap_content" android:icon="@drawable/ic_action_checkin" /> <android.support.design.widget.TabItem android:layout_width="wrap_content" android:layout_height="wrap_content" android:icon="@drawable/ic_action_contacts" /> <android.support.design.widget.TabItem android:layout_width="wrap_content" android:layout_height="wrap_content" android:icon="@drawable/ic_action_schedule" /> <android.support.design.widget.TabItem android:layout_width="wrap_content" android:layout_height="wrap_content" android:icon="@drawable/ic_action_logout" /> </android.support.design.widget.TabLayout> </android.support.design.widget.AppBarLayout> <include layout="@layout/content_main" /> </android.support.design.widget.CoordinatorLayout> </LinearLayout>
In the activity Java code, add in the tab selected listener. The following is an example showing how to assign a tab selected listener to the TabLayout widget.
private void setupTabLayout() { TabLayout mTabLayout = (TabLayout) findViewById(R.id.tabs); mTabLayout.setOnTabSelectedListener(new TabLayout.OnTabSelectedListener() { @Override public void onTabSelected(TabLayout.Tab tab) { onTabTapped(tab.getPosition()); } @Override public void onTabUnselected(TabLayout.Tab tab) { } @Override public void onTabReselected(TabLayout.Tab tab) { onTabTapped(tab.getPosition()); } }); } private void onTabTapped(int position) { switch (position) { case 0: // Do something when first tab is tapped here break; default: Toast.makeText(this, "Tapped " + position, Toast.LENGTH_SHORT); } }