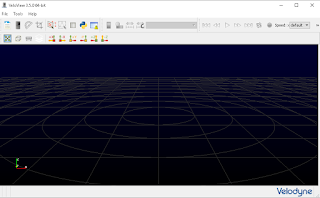
The probable reason is that the Windows Defender firewall is set to block VeloView from accessing the ports used by the Velodyne sensors. Normally, Windows will prompt whether to allow the program to access the ports on the first startup of the program. If you click no to the prompt, then Windows will never ask again. To enable the ports for VeloView, you will have to manually open the ports. The steps are shown below.
- Click the Windows Start button. Start typing "firewall with advanced...".
A list of matches appear.
- Click on Windows Defender Firewall with Advanced Security.
The Windows Defender Firewall with Advanced Security dialog box appears.
- Click on Inbound Rules. Scroll the list and look for entries with the name Veloview.

- For each Veloview entry, double click on it.
The Veloview Properties appear.
- Toggle on Enabled. Choose Allow the Connection. Click OK. Repeat for each Veloview entry.
The entry in the list should be marked with a green tick icon.
- Close the dialog.
VeloView should be able to display the live data from the Velodyne sensor.

1 comment:
This way I solved my issue on Velodyne LiDAR on Windows OS. thanks!!
Post a Comment