There are a variety of ways to convert SVY21 coordinates to geographical latitude and longitude coordinates in Global Mapper. I have previously posted about using the Coordinate Convertor and the Batch Convert/Reproject functions. I describe another way in this post. Global Mapper allows you to change the map display's coordinate system to any desired coordinate system; then whatever points you have displayed in Global Mapper will be exported out in that coordinate system. That essentially sums up the approach in this conversion method here.
For example, I have a CSV file containing the SVY21 coordinates as shown in the screenshot below. I want to convert the easting and northing coordinates to geographic latitude and longitude values. The steps are outlined below.
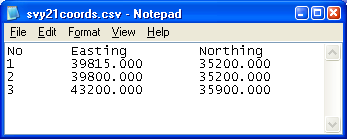
- Run Global Mapper 10.
- Select Tools > Configure.
The Configuration dialog box appears.
- Click Projection.
- In the Projection drop down list, select Geographic (Latitude/Longitude). In the Datum drop down list, select WGS84.
The Configuration dialog box may look like this.
- Click OK.
- Select File > Open Generic ASCII Text File.

- Browse and select a file e.g. svy21coords.csv. Click Open.
The Generic ASCII Text File Import Options dialog box appears.
- In the Import Type group, toggle on Point Only (All Features are Points).
- In the Coordinate Column Order group, enter 1 for the Columns to Skip at Start of Line.
- Toggle on Include attributes from lines with coordinate data. Toggle on Column headers in first row of file (points only).
The Generic ASCII Text File Import Options may look like this at this point.
- Click OK.
This message box appears.
- Click OK.
The Select Projection dialog box appears.
- In the Projection drop down list, choose Transverse Mercator. In the Datum drop down list, select WGS84.
- In the CENTRAL MERIDIAN parameter, enter 103.83333333333333333333333.
In the ORIGIN LATITUDE parameter, enter 1.366666666666666666666666667.
In the FALSE EASTING parameter, enter 28001.642.
In the FALSE NORTHING parameter, enter 38744.572. - Click OK.
The SVY21 points are displayed in Global Mapper.
- Select File > Export Vector Data > Export CSV.
The message appears.
- Click OK.
The CSV Export Options dialog box appears.
- Toggle on Include attribute names in first row of file.
- Click OK.
The Save As dialog box appears.
- In the File name field, type in the name of the output file. Click Save.
The converted SVY21 points are saved in the output file. The contents of the file is shown below.

No comments:
Post a Comment