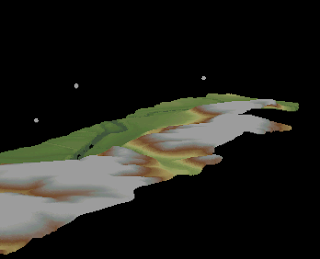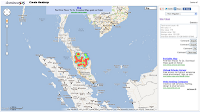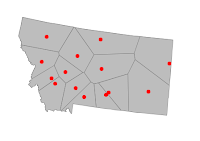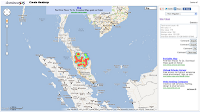
Comma-separated-values (CSV) of statistical data in the format
latitude, longitude, and
magnitude can be imported and visualized as heat maps in
Google Maps using this custom
mapplet. An example screenshot is shown below.
While the heat maps feature is already possible using the
Google Docs FusionTable object, the heat maps created from this Mapplet is done using the HTML5 canvas object via the Javascript
heatmap.js library. On top of that, the Mapplet provides the option to export out the heat map image file along with supporting geo-referenced information in the form of
world and
projection files.
To run the Mapplet, click this link
http://dominoc925-pages.appspot.com/mapplets/vheatmap.html.
The Mapplet's sidebar contains a few button commands that should be obvious -
Import,
Export,
Fit and
Clear.
Clicking the Import button brings up the Import Points dialog.
Copy and paste your comma-separated-values data into the text box. The data must be comma delimited and in the following order: latitude, longitude, and magnitude. Alternatively, click Use random samples to let the Mapplet randomly create CSV data for demonstration purposes.
Then click Start Import to create the heat map.
Click the Export button to export the heat map and supporting files. This will bring up the Export Heatmap dialog box.
To save out the heat map image, right click on the image preview and choose Save image as.
Next, click on the World file text box and press +C to copy the contents to the clipboard. Then paste inside a text editor and save the world file with the same file name but with the prefix *.pgw.
Similarly, click on the Projection text box and press +C. Then paste in a text editor and save the contents into a projection file with the same file name prefix but with the extension *.prj.
Once the image, world file and projection have been exported, the heat map can be displayed and overlaid with other geo-spatial data in any GIS software e.g. Global Mapper as shown below.