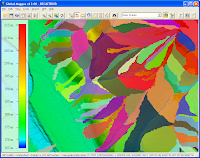The program is a batch executable, meant to be executed from the Command Prompt. One of the difficult thing in using MCC-LIDAR is determining the two required numbers for the program - the scale (-s) and the curvature (-t) parameters.
Determining the scale parameter
For my sample LAS file, the way I went about it was to calculate the average point density for all returns, e.g. 1.107 points per square meter. Then invert the number and get the square root to get an initial scale parameter.
S = SQRT(1/1.107)= 1
You may have to vary the scale parameter number up or down by 0.1 and run the classification a few times to see which number gives the best result for the LAS dataset. In my test file, the best value was 2.0.
Determining the curvature parameter
I started out with 0.3 as my terrain seems relatively flat. I presume I would need a higher value if my terrain is more rolling. As before, it may be necessary to vary this number and examine the results for the best value. In my case, 0.3 was the best.
Running the classification
At the Windows Command Prompt, type in the following:
C:\>"\Program Files\MCC-LIDAR 1.0rc2\bin\mcc-lidar.exe" -s 2.0 -t 0.3 input.las output.las
Processing messages will appear... and the output LAS file is eventually created.
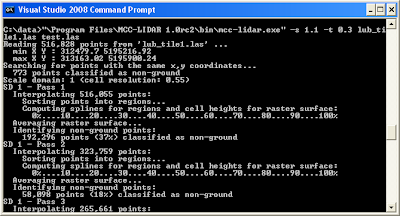
The profile view of the output classified LAS file is shown below. Note the classified ground points in purple.