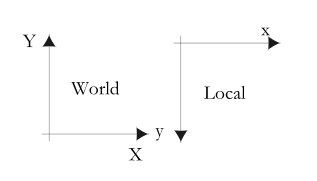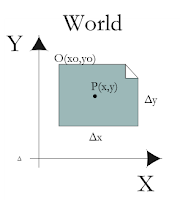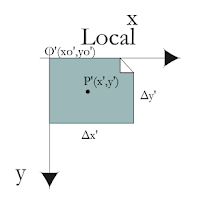The following steps demonstrate how to use the tool.
- Use a modern browser (such as Chrome or FireFox) to open this page http://dominoc925-pages.appspot.com/mapplets/vshpfile.html.

- Click Import shapefile.
The Import Shapefile dialog box appears.
- In the SHP field, click the Choose File button. Browse and select a Shapefile e.g. mgrs6x8_east.shp.

- In the DBF field, click the Choose File button. Browse and select the Shapefile's corresponding DBF file e.g. mgrs6x8_east.dbf.

- In the Coordinate system type field, choose the correct system for the Shapefile e.g. Geographic. If Projected is chosen, then choose the correct Projection.

- In the Geodetic Datum field, choose the correct datum e.g. WGS84.
- Click Start Import.
If all goes well, the Shapefile will be displayed on the Google Maps backdrop. It might be necessary to zoom into the Shapefile's bounds by clicking the More commands | Fit shapefile buttons on the sidebar.

- Click on the Shapefile overlay to display the DBF attributes in an Info window.

- Repeat to display more Shapefiles.