Load reference layers and setup the georeferencing views
- Start gvSIG. Load and display any geographic features that can be used to aid the georeferencing.
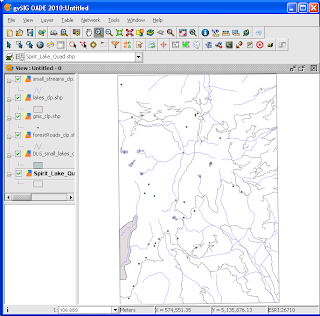
- Select Tools | Georeferencing.
The Georeferencing dialog box appears.
- If necessary, toggle on With reference map. Choose a Map view e.g. Untitled - 0.
- In the File to georeference field, click Select.
The Open dialog box appears.
- Browse to the raster file e.g. C:\Temp\georef\spiritlakegeology.sid. Click Open.
- If necessary, toggle on Affine transformation.
- Click Accept.
The Georeferencing views, Zoomed views, and Ground control points (GCP) windows appear.
- In the Ground control points (GCP) window, click the New * icon.
A new row is added to the GCP list.
- Use the Zoom icons on the right side of the right Georeferencing view to manipulate the corner of the raster image into the central red box.

Note: I used the Zoom to select area to zoom in closer to the corner; then the Move image icon to move the corner into the red box.
- In the right Zoomed view, click on the raster image corner.
A numbered GCP cross is displayed at the clicked location.
- Use the Zoom icons on the right side of the left Georeferencing view to manipulate the corresponding point of the referencing layers to the central red box.

- In the left Zoomed view, click on the corresponding corner point.
A numbered GCP cross is displayed at the clicked point. - Repeat the previous steps 1 to 5 to add in at least 3 GCP points for (Affine transformation).

Note: If the RMS values in the Ground control points (GCP) window is very large, it may be necessary to edit the control points.
Applying the transformation
- In the Ground control points (GCP) window, click the Apply icon.
The raster image is warped into the left Georeferencing view.
- In the Ground control points (GCP) window, click the Exit (and save) icon. Click Yes to the prompts.
The following prompts appear.


The raster image is warped and displayed in the map view.

No comments:
Post a Comment