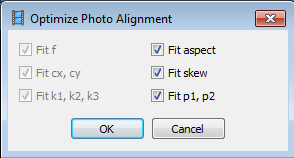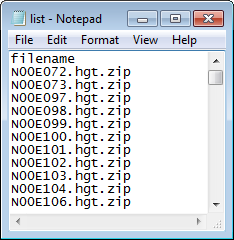Agisoft Photoscan is a software application that can be used for generating orthophoto mosaic images from aerial photographs using
structure from motion (SFM) techniques. As part of the procedure of creating orthophotos, the aerial photographs must go through a photo alignment process. Sometimes the alignment process can result in odd orientations; an example is shown below, where the cameras seem oriented at 45 degrees from the horizontal.

It is possible to correct this by running the
Optimize command from the
Ground Control pane as shown in the screenshot below.

The following dialog will appear when the
Optimize command is clicked. Click
OK.
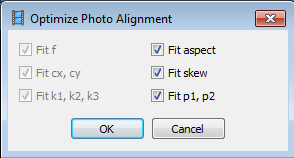
Run the
Optimize command as many times as required until the orientation appear correct or there is only minor changes in the camera and point cloud. The screenshot below shows the optimized or corrected cameras and point cloud.